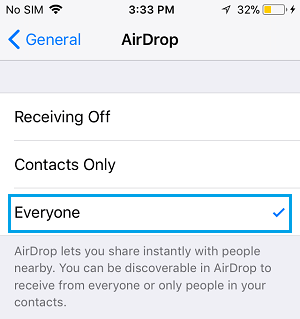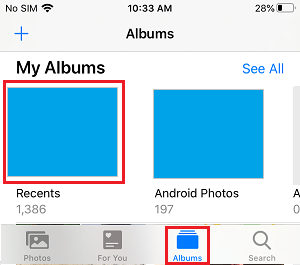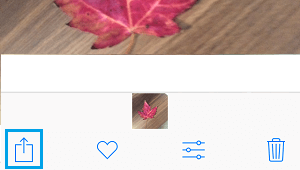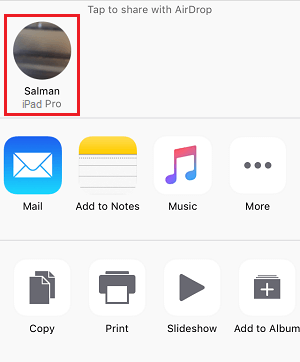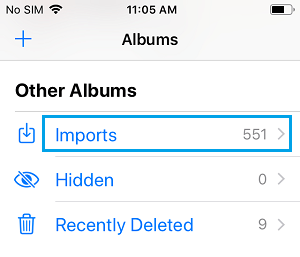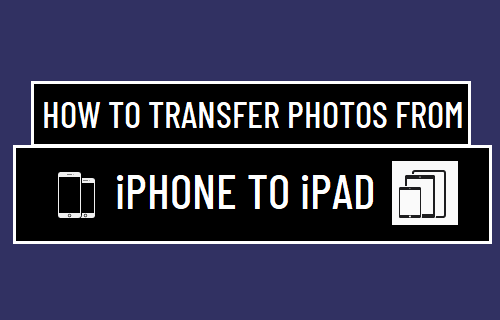
Aquí tienes otras dos formas de transferir fotos del iPhone al iPad, si buscas una forma de liberar espacio en tu armario del iPhone descargando fotos a otro sistema de Apple.
Transferencia de fotos de iPhone a iPad
La mayoría de los clientes prefieren utilizar el iPhone para hacer fotos y se encuentran con que tienen que transferir fotos del iPhone al iPad o del iPhone al Mac debido a la falta de espacio de almacenamiento en el iPhone.
Una vez transferidas las fotos al iPad o al Mac, puedes eliminarlas del iPhone y recuperar espacio de almacenamiento para hacer más fotos.
Como se ha mencionado anteriormente, hay dos formas sencillas de transferir fotos del iPhone al iPad y puedes elegir el método que se adapte a tus necesidades.
1. Transferir fotos del iPhone al iPad con AirDrop
La forma más sencilla de transferir fotos del iPhone al iPad es hacerlo de forma inalámbrica mediante AirDrop.
Cómo hacer fotos con AirDrop del iPhone al iPad, Bluetooth debe estar activado en cada unidad y también debes estar conectado al ID de Apple en cada unidad.
Paso#1. Activar AirDrop
Activa AirDrop en el iPhone y el iPad yendo a Ajustes > Común > AirDrop > elige El mundo entero choques.
Paso#2. Fotos de AirDrop del iPhone al iPad
Abrir Aplicación de fotos en el iPhone > pulsa en Álbumes y abre la pestaña Álbum que contienen imágenes.
En la siguiente pantalla, elige Fotos que sólo quieres cambiar y pulsa el botón del ratón Comparte el icono situado en el menú posterior.
En la siguiente pantalla, haz clic en el icono Título del sistema para el que deseas enviar fotos.
Palabra : Si no puedes averiguar tu sistema, haz clic en la opción AirDrop y luego elige tu iPad.
Paso#3. Hacer fotos en el iPad
En tu iPad, verás una ventana emergente de AirDrop, haz clic en Sólo para obtener fotos del iPhone. Una vez que hagas clic en Establecer para, verás las imágenes del iPhone en tu iPad.
2. Sincronizar fotos del iPhone al iPad mediante Image Stream
Otra forma de transferir fotos del iPhone al iPad es activar la opción de Añadir a mi flujo de imágenes en cada dispositivo, lo que hace que las fotos del iPhone estén siempre accesibles en el iPad.
Con este método, puedes transferir al iPad hasta 1000 fotos tomadas con tu iPhone en los últimos 30 días.
Paso#1. Inicia sesión con tu ID de Apple
Abrir Ajustes y conéctate a tu iPhone usando tu ID de Apple e Contraseña. Además, inicia sesión en el iPad con el mismo ID de Apple y la misma contraseña.
Paso#2. Autorizar la transmisión de imágenes
El siguiente paso es permitir la transmisión de imágenes en el iPhone, lo que permite subir sistemáticamente las fotos del iPhone a iCloud.
Ir a Ajustes > ID de Apple > Fotos y transfiere la punta a lo siguiente Añadir a mi flujo de imágenes à EN lugar.
Además, activa la secuencia de fotos en el iPad yendo a Ajustes > ID de Apple > Fotos > Autorizar Añadir a mi flujo de imágenes.
Paso#3. Capturar fotos en el iPad
Ahora, para capturar fotos en el iPad, abre Imágenes de la aplicación > grifo Álbumes en la barra posterior > desplázate hacia abajo y haz clic en Importar.
Todas las fotos que ves en este álbum son fotos importadas desde el iPad y varios dispositivos de Apple utilizando un ID de Apple estándar.
- Añadir fotos del iPhone, iPad y Mac a iCloud
- Transferir las fotos de WhatsApp del iPhone al ordenador o al Mac
Me llamo Javier Chirinos y soy un apasionado de la tecnología. Desde que tengo uso de razón me aficioné a los ordenadores y los videojuegos y esa afición terminó en un trabajo.
Llevo más de 15 años publicando sobre tecnología y gadgets en Internet, especialmente en mundobytes.com
También soy experto en comunicación y marketing online y tengo conocimientos en desarrollo en WordPress.