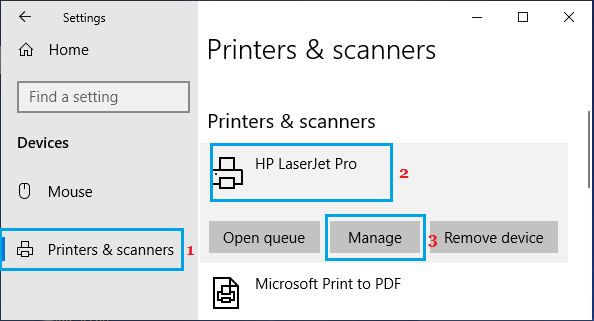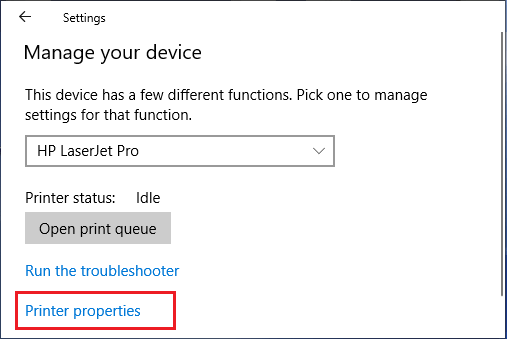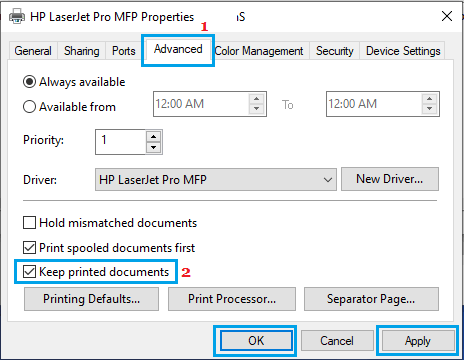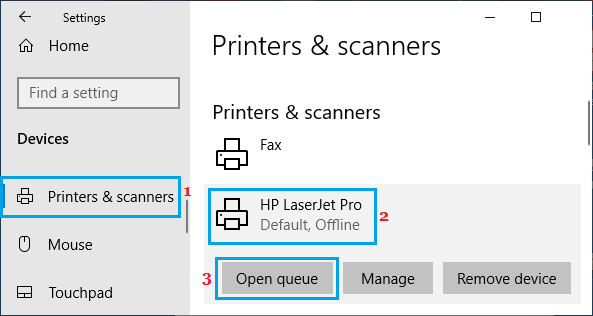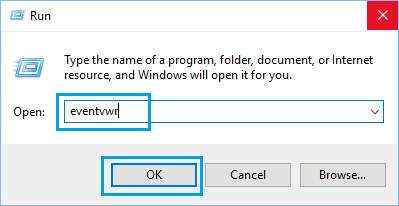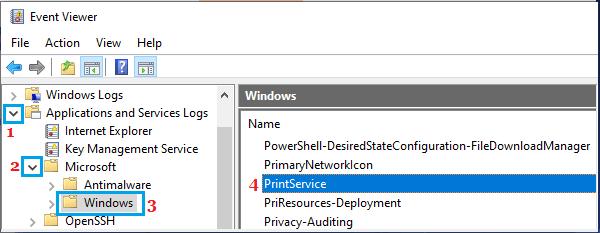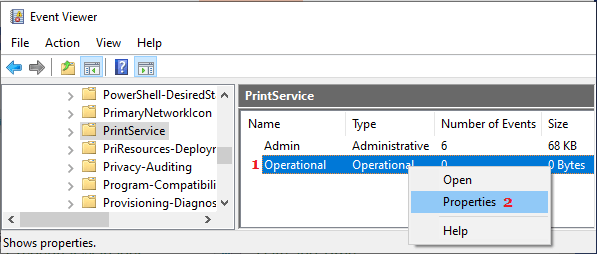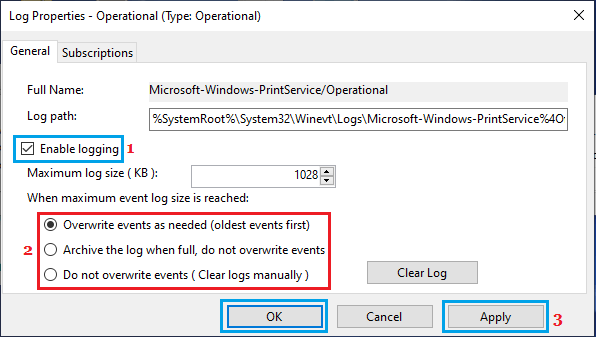In case you are , it’s potential to get a whole checklist of paperwork and recordsdata printed out of your pc. You will discover under the steps to View Print Historical past on Home windows PC.
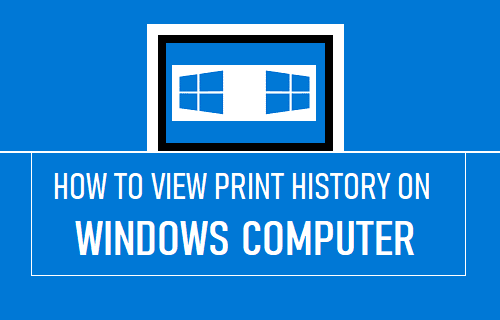
See Print Historical past in Home windows 10
The default setting in Home windows is to point out solely the checklist of paperwork which might be at present being printed and ready to be printed within the Print Queue.
As every doc is printed, it will get instantly faraway from the checklist, leading to a clean Print Queue, which doesn’t present any historical past of beforehand printed paperwork in your pc.
Nevertheless, this may be simply fastened by going to Printer Settings and enabling “Maintain Printed Paperwork” possibility for Printers linked to your pc.
1. Allow Printer Historical past on Home windows PC
Step one is to allow the choice to Maintain Printed Paperwork for the Printer hooked up to your pc.
Go to Settings > Gadgets > choose Printers & Scanners within the left-pane. Within the right-pane, choose your Printer and click on on Handle possibility within the right-pane.
On the subsequent display, scroll down and click on on Printer Properties hyperlink.
On Printer Properties display, change to Superior tab and choose Maintain Printed Paperwork possibility.
Click on on Apply and OK to avoid wasting this Print setting in your pc.
As soon as “Maintain Printed Paperwork” possibility is enabled, the printed paperwork will stay listed on the Print Queue, even after the paperwork have been printed
Be aware: If there are a number of printers, this feature must enabled individually for every out there printer in your pc.
2. View Print Historical past in your Pc
Go to Settings > Gadgets > choose Printers & Scanners within the left-pane. Within the right-pane, choose your Printer and click on on Open Queue possibility within the right-pane.
On the subsequent display, it is possible for you to to see the checklist of present, queued and beforehand printed paperwork on this explicit printer.
The Print Historical past as out there from the Print Queue is proscribed, in case you are fascinated with sustaining a long run Print Historical past, you want to Allow Operational Print Log in your pc.
3. View Lengthy Time period Print Historical past in Occasion Viewer
Proper-click on the Begin Button and click on on Run. In Run Command window, kind eventvwr and click on on OK.
On Occasion Viewer display, broaden Functions and Service Logs Entry within the left-pane > navigate to Microsoft > Home windows and double-click on PrintService entry within the right-pane.
On the subsequent display, right-click on Operational and choose Properties possibility within the right-click menu.
On Log Properties display, choose Allow Logging possibility and in addition choose whether or not or not you need the logs to be overwritten or Archived when the log file is full.
Ensure you click on on Apply and OK to avoid wasting this transformation in your pc.
Be aware: The default log measurement (1024KB) could be very small and will get shortly used. You possibly can improve the Log File measurement to fit your printing necessities.
As soon as the Operation Print Log is enabled, it is possible for you to to View Lengthy Time period Print Historical past by going to Operational Print Service Entry in Occasion Viewer.
- Tips on how to Change Printer Title in Home windows 10
- Tips on how to Repair Printer Offline Error in Home windows 10
Me llamo Javier Chirinos y soy un apasionado de la tecnología. Desde que tengo uso de razón me aficioné a los ordenadores y los videojuegos y esa afición terminó en un trabajo.
Llevo más de 15 años publicando sobre tecnología y gadgets en Internet, especialmente en mundobytes.com
También soy experto en comunicación y marketing online y tengo conocimientos en desarrollo en WordPress.