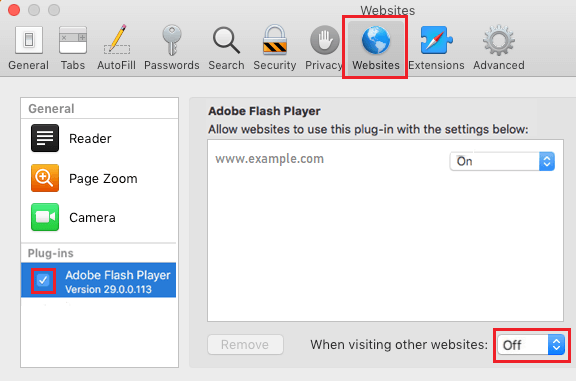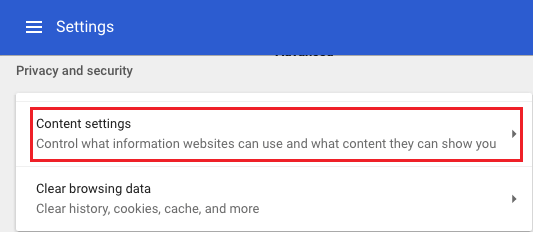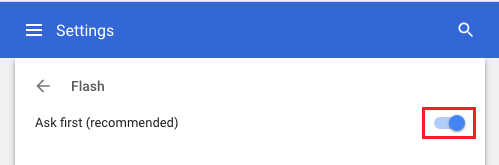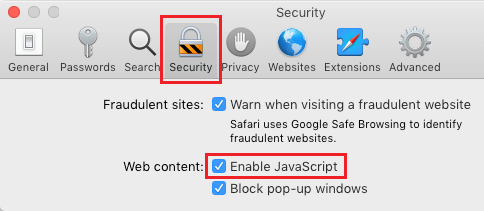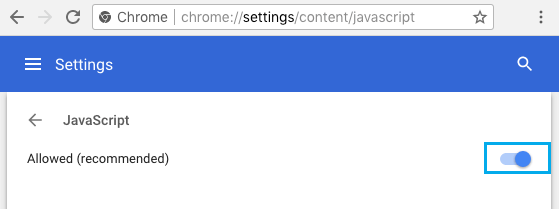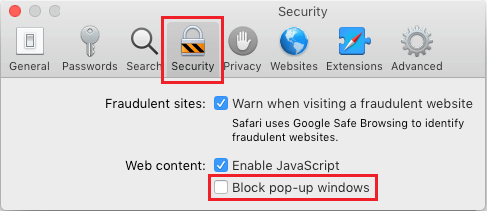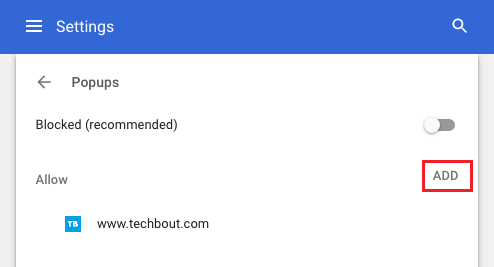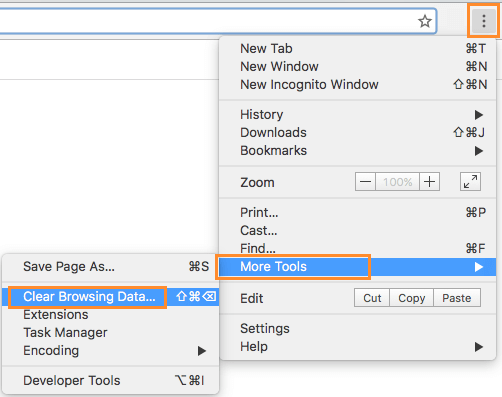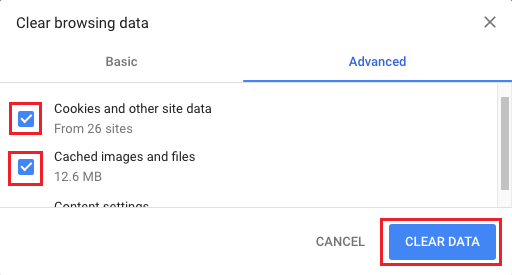Whereas most web sites are getting away from Flash, there are nonetheless sure web sites that characteristic Flash Movies and you could really feel like watching them. Therefore, we’re offering beneath the steps to repair the issue of Flash Movies not Taking part in on Mac in Safari and Chrome Browsers.
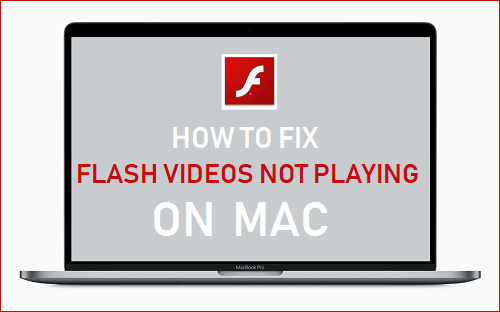
Flash Movies Not Taking part in on Mac
The issue of Flash Movies not enjoying on Mac is said to macOS not being readily suitable with Adobe Flash Participant and it may be mounted by tweaking sure browser settings to make Flash Movies run on Mac.
Normally, it’s best to have the ability to repair the issue of Flash Movies not enjoying on Mac utilizing the next strategies.
- Set up Adobe Flash Participant
- Allow Flash in Net browser
- Allow JavaScript in Net browser
- Disable Popup Blocking
- Clear Browser Cache
- Uninstall/Reinstall Adobe Flash Participant
Observe: YouTube doesn’t use Flash and you should have no drawback Taking part in YouTube Movies on Mac utilizing both Safari or Chrome Browsers.
If there may be drawback enjoying YouTube Movies, just be sure you have the newest model of Safari and Chrome Browsers put in in your Mac.
1. Set up Adobe Flash Participant on Mac
So as to have the ability to play Flash Movies, you will have to obtain and Set up the newest model of Adobe Flash Participant in your Mac.
In case you haven’t performed this, you may obtain and Set up Adobe Flash Participant by going to Adobe’s official Flash Participant Web page.
Observe: Be sure you set up Flash Participant from Adobe’s official web site and never from some other web site.
2. Allow Flash in Safari/Chrome Browser
Even after putting in Adobe Flash Participant, you should still discover Flash Movies not enjoying on Mac. That is because of the default setting in Safari, which solely permits Flash to be enabled on a site-by-site foundation.
This may be mounted by going to Safari Preferences display screen and enabling Flash Participant Participant within the Plug-ins part.
Click on on Safari tab within the high menu bar of Mac and click on on Preferences. Subsequent, click on on Web sites and make it possible for Adobe Flash Participant Plugin is chosen for the web site (See picture beneath).
On the backside proper nook, you will notice the choice to allow Flash when visiting different web sites. For safety causes, it’s endorsed that you just persist with the default choice of enabling Flash on a Web site-by-site foundation.
In case of Chrome browser, you may allow Flash Participant assist by going to “Privateness and Safety” part in Chrome Superior Settings.
Click on on 3-dots menu icon situated at high proper nook and click on on Settings. Scroll down and click on on Superior. Scroll down once more and click on on Content material Settings choice situated in “Privateness and Safety” part.
Subsequent, click on on Flash and toggle ON the choice for Ask First (beneficial).
3. Allow Javascript in Safari and Chrome
With the intention to play Flash Movies, you additionally want JavaScript to be enabled within the internet browser. Therefore, make it possible for JavaScript is enabled in Safari or Chrome Browser in your Mac.
Click on on Safari tab in high menu bar of Mac and click on on Preferences. Subsequent, click on on the Safety tab and test Allow Javascript choice.
In case of Chrome browser, click on on 3-dots menu icon situated on the top-right nook and click on on Settings. Scroll down and click on on Superior. Subsequent, scroll all the way down to “Privateness and Safety” part and click on on Content material Settings.
On the following display screen, click on on JavaScript and toggle ON the choice for Allowed (Really helpful).
4. Disable Popup Blocking in Safari/Chrome
Sure web sites received’t mean you can play movies, except you disable the choice to dam Popups in your internet browser. You’ll be able to attempt to disable popup blocking for that exact web site and see if you’ll be able to play Movies.
In Safari, you may disable Popup blocking by going to Safety Part of Safari Preferences display screen.
In Chrome, you may both toggle ON the choice for Blocked (beneficial) underneath Popups part or allow Popups for a specific web site by including the web site to Permit checklist in Popups part.
Observe: In above picture, popups are allowed just for web site talked about in “Permit” part and disabled for All different web sites.
5. Clear Browser Cache
If the Movies are nonetheless not working, it’s seemingly that your internet browser is loading outdated cached pages, as a substitute of downloading the newest ones.
To clear Cache in Chrome, click on on the 3-dots menu icon > Extra Instruments after which click on on Clear Shopping Information choice.
On the following display screen, make it possible for “Cached photos and recordsdata” are checked and click on on Clear Information button.
To clear Cache on Safari browser, you may check out this text: Tips on how to Clear Safari Browser Cache on Mac.
6. Uninstall/Reinstall Adobe Flash Participant
This repair can work if the model of Adobe Flash Participant as put in in your Mac has change into corrupted or outdated.
Obtain Flash Participant Uninstaller for Mac from Adobe’s official web site and observe the directions to uninstall Flash Participant in your Mac.
After eradicating Flash Participant, Restart your Mac and obtain/set up the newest model of Adobe Flash Participant from Adobe’s official web site.
- Tips on how to Loop YouTube Movies on Mac and Home windows PC
- Cease Autoplaying Movies On Mac in Safari and Chrome Browsers
Me llamo Javier Chirinos y soy un apasionado de la tecnología. Desde que tengo uso de razón me aficioné a los ordenadores y los videojuegos y esa afición terminó en un trabajo.
Llevo más de 15 años publicando sobre tecnología y gadgets en Internet, especialmente en mundobytes.com
También soy experto en comunicación y marketing online y tengo conocimientos en desarrollo en WordPress.