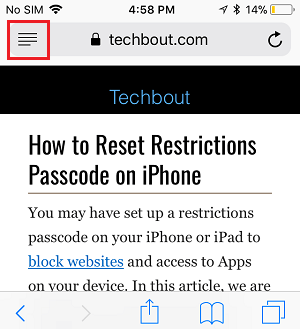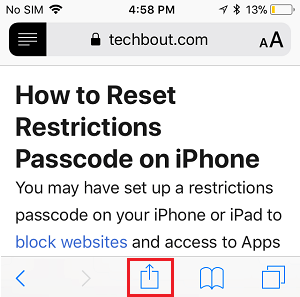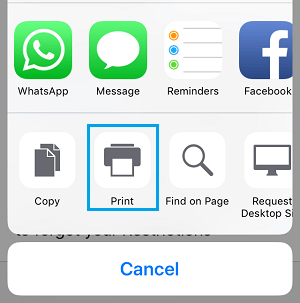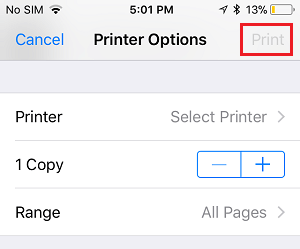In case you will have been printing articles from web sites, you need to have observed that articles are all the time printed with numerous Adverts, Social Sharing buttons, Polling Widgets and different pointless stuff. You can find beneath the steps to Print Articles From Web sites with out Adverts on iPhone or iPad.
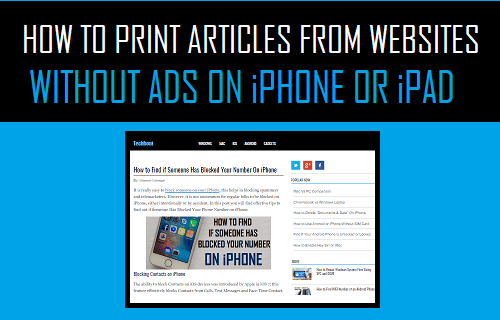
Print Articles From Web sites With out Adverts on iPhone or iPad
Most Web sites on the web make use of Adverts, in an effort to get well the price of operating, managing and creating content material that may be made accessible free of charge to its reader.
Whereas Adverts, Social Media buttons, Ballot Widgets and different such stuff look good on on-line webpages, they don’t seem to be in any respect appropriate or helpful on printed paper.
Printing webpages of their on-line kind results in pointless wastage of paper, toner and likewise distracts you from the principle content material of the article.
Fortunately, it’s attainable to print articles from web sites, with out Adverts and different pointless stuff in your iPhone or iPad utilizing steps as supplied beneath.
- Associated: Tips on how to Print Webpages With out Adverts on Mac.
Comply with the steps beneath to print a stripped down model of an article with out Adverts in your iPhone or iPad.
1. Open the Safari browser in your iPhone or iPad
2. Utilizing Safari browser, open the article on the web site that you simply wish to print with out Adverts.
3. As soon as the article is open in your iPhone, faucet on the Safari Reader Mode Button positioned on the high left nook of the URL bar in Safari browser in your iPhone. This may convert the article to reader mode on the display of your iPhone.
4. As soon as you might be in Safari Reader mode, faucet on the Sharing Icon positioned within the backside menu (See picture beneath).
5. On the Sharing motion menu that seems, faucet on the Print choice.
6. On the following display, you may Alter the printer choices as required after which faucet on the Print button positioned on the high proper nook of your display.
As soon as the article is printed, you will notice the article printed solely with the required content material and with out Adverts, Social Media buttons and different distracting stuff.
As an alternative of printing the article on paper, you may also save the stripped down model of the article by utilizing steps as talked about on this article: Tips on how to Save Webpages as PDF on iPhone or iPad.
- Tips on how to Request Desktop Model of Web site On iPhone and iPad
- Tips on how to Print Two Pages Per Sheet On Mac
Me llamo Javier Chirinos y soy un apasionado de la tecnología. Desde que tengo uso de razón me aficioné a los ordenadores y los videojuegos y esa afición terminó en un trabajo.
Llevo más de 15 años publicando sobre tecnología y gadgets en Internet, especialmente en mundobytes.com
También soy experto en comunicación y marketing online y tengo conocimientos en desarrollo en WordPress.