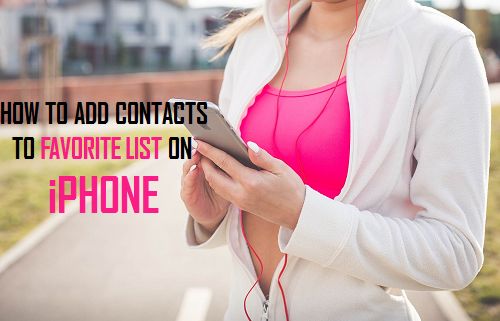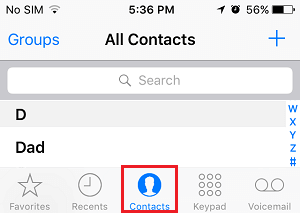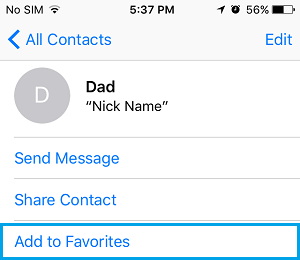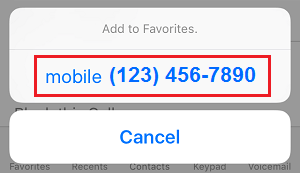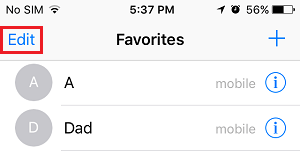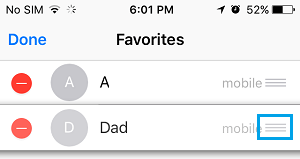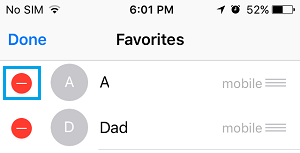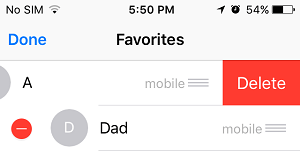Having too many Contacts in your Contacts Checklist typically makes it troublesome to seek out the Contact that you simply need to name at a given time. A great way of fixing this downside is to Add Contacts to Favourite Checklist in your iPhone.
Favorites Checklist on iPhone
Likelihood is that you might have seen the Favorites possibility, positioned on the backside menu of the Telephone App in your iPhone.
Tapping on this Favorites possibility lets you entry all of the Contacts that you might have added to the listing of Favourite Contacts in your iPhone. This manner it is possible for you to to instantly entry your most frequent or Favourite contacts, with out having to undergo your complete listing of Contacts.
In case you may have an iPhone that makes use of 3D Contact, the primary 3 Contacts in your Favourite Checklist will seem within the 3D Contact Menu once you arduous press on the Telephone App.
Add Contacts to Favorites Checklist on iPhone
Comply with the steps under so as to add a Contact to your Favourite Contacts listing on iPhone.
1. Open up the Telephone App in your iPhone
2. Subsequent, faucet on Contacts tab positioned on the backside of your display (See picture under)
3. On the Contacts Display screen, faucet on the Contact that you simply need to add to your Favorites listing
4. On the Contact’s Element Display screen, click on on the Add to Favorites possibility (See picture under)
5. From the pop-up, faucet in your Contact’s quantity so as to add this Contact to your Checklist of Favourite Contacts on iPhone.
Organize Contacts on Favorites Checklist
As talked about above, 3 of your Favourite Contacts that are on the very prime of Favorites Checklist will seem within the 3D Contact Menu, which is why it’s possible you’ll need to prepare Contacts in your Favourite Checklist.
1. Open up the Telephone App in your iPhone
2. Faucet on Favorites from the Backside Menu, in case you aren’t already on the Favorites Display screen.
3. Subsequent, faucet on Edit possibility, positioned on the prime left nook of your display (See picture under)
4. Now, Faucet and Maintain on the 3 Line icon after which Drag up or Down to maneuver the Contact to your required location.
5. Faucet on Executed (from the highest left Nook of your display) to avoid wasting the adjustments made to the Favorites Checklist.
Take away Contact from Favorites Checklist on iPhone
In case you now not need to see a selected Contact showing on the Favorites listing, you may observe the steps under to take away the Contact from the Favorites listing in your iPhone.
1. Open up the Telephone App in your iPhone
2. Faucet on Favorites from the underside menu
3. Subsequent faucet on Edit (positioned at the highest left nook of your display)
4. Now, faucet on the pink Minus button subsequent to the Contact’s title
5. Lastly, faucet on Delete to take away this Contact out of your Favorites Checklist (See picture under)
- Tips on how to Assign Images to Contacts on iPhone
Me llamo Javier Chirinos y soy un apasionado de la tecnología. Desde que tengo uso de razón me aficioné a los ordenadores y los videojuegos y esa afición terminó en un trabajo.
Llevo más de 15 años publicando sobre tecnología y gadgets en Internet, especialmente en mundobytes.com
También soy experto en comunicación y marketing online y tengo conocimientos en desarrollo en WordPress.