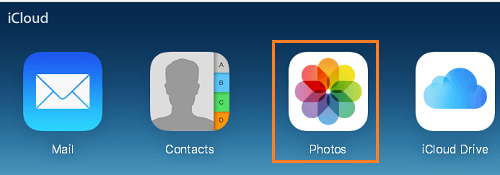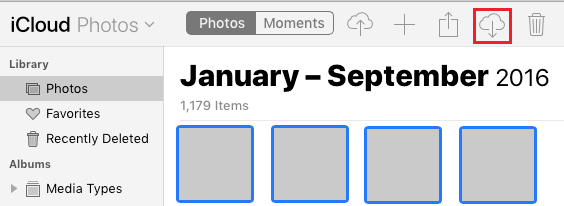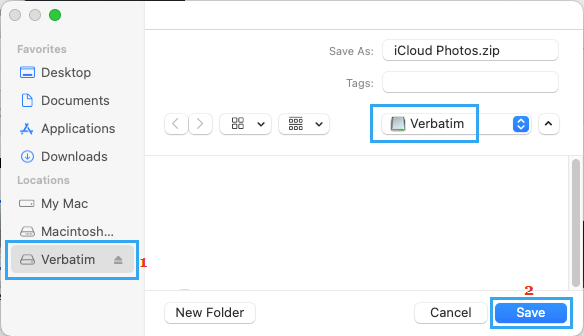It’s straightforward to switch images from iCloud to Exterior Exhausting Drive, if you wish to have one other Backup of all of your Images otherwise you wish to unencumber space for storing in your iCloud Account.
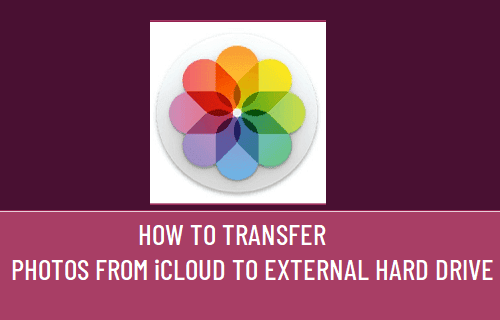
Switch Images from iCloud to Exterior Exhausting Drive
Though, iCloud Images is taken into account to be a protected and safe place to retailer images, it’s nonetheless an excellent observe to obtain all of your Images from iCloud to an Exterior Exhausting Drive as a precautionary backup.
Having a further backup of Images on an Exterior Drive ensures that you don’t lose your treasured recollections, if one thing occurs to your iCloud Account or you find yourself dropping Images attributable to a technical glitch.
As talked about above, the commonest motive for transferring images from iCloud to Exterior Exhausting Drive is to Free Up iCloud Storage Area by deleting iCloud Images after transferring them.
1. Switch Chosen Images from iCloud to USB Storage Drive
Comply with the steps under to Switch Chosen Images from iCloud to USB Storage Drive.
1. Utilizing your Mac or PC, go to icloud.com.
2. Login to your iCloud Account by getting into your Apple ID and Password.
3. After you’re Signed-in, click on on the Images Icon.
4. In iCloud Images, swap to Images Tab > choose Images that you just wish to Switch and click on on the Obtain Icon.
Be aware: In case you are on Mac, use the Command key to pick out a number of images and on PC use the Ctrl key.
5. On the subsequent window, choose the USB Drive within the left-pane and click on on the Save button.
All the chosen Images can be downloaded to the USB Drive in Zip Format.
2. Switch All Images from iCloud to Exterior Exhausting Drive
At the moment, the obtain restrict for iCloud Images is 999 images. Therefore, you probably have greater than 1000 images, attempt to obtain them in batches of 500 images at a time.
To pick out 500 Images, click on on the First Picture > Scroll down 50 rows > Maintain the Shift key and click on on the Final Picture in fiftieth row.
When you have lower than 1000 images, you may observe the steps under to pick out All iCloud Images and obtain them to an Exterior Exhausting Drive.
1. Utilizing Mac or PC go to icloud.com and login to your iCloud Account.
2. After you’re signed-in, click on on the Images Icon.
3. In iCloud Images, swap to Images Tab > press Command+A to pick out all Images and click on on the Obtain Icon.
Be aware: If Command+A shouldn’t be working, make certain iCloud Images is enabled in your iPhone.
5. On the subsequent window, choose your Exterior Exhausting Drive in left-pane and click on on the Obtain button in right-pane.
All the chosen Images can be downloaded to the Exterior Exhausting Drive in a Zip file format.
Be aware: On the time of writing, iCloud obtain restrict stands at 999 images at a time.
- The way to Switch WhatsApp Images From iPhone to PC or Mac
- The way to Add Images to iCloud from iPhone, iPad & Mac
Me llamo Javier Chirinos y soy un apasionado de la tecnología. Desde que tengo uso de razón me aficioné a los ordenadores y los videojuegos y esa afición terminó en un trabajo.
Llevo más de 15 años publicando sobre tecnología y gadgets en Internet, especialmente en mundobytes.com
También soy experto en comunicación y marketing online y tengo conocimientos en desarrollo en WordPress.