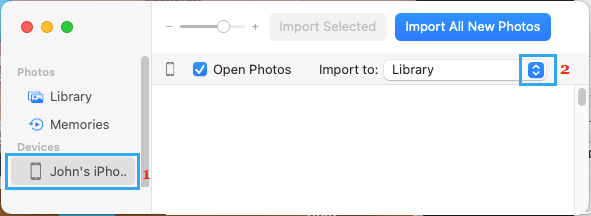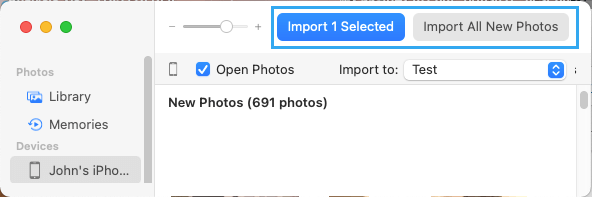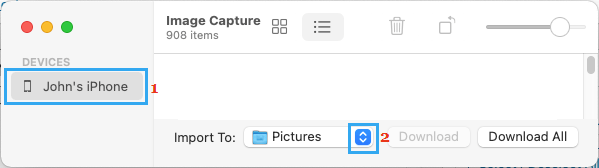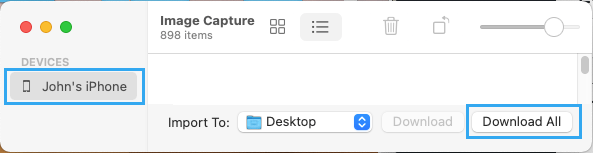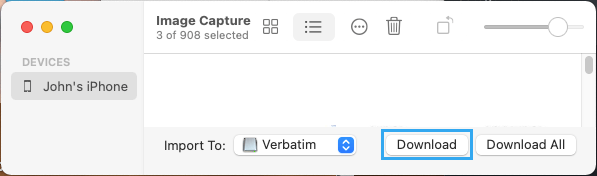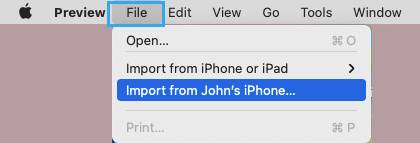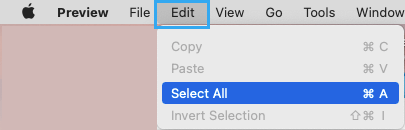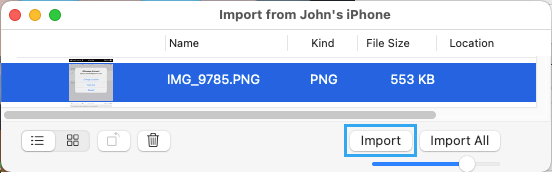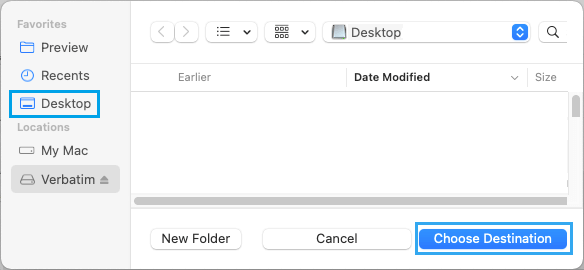In case you are in search of a technique to backup or offload Images from iPhone to laptop, you can find under 3 alternative ways to Switch Images from iPhone to Mac.
Switch Images From iPhone to Mac
The most typical methodology to bulk switch Images from iPhone or iPad to Mac is to easily plug your gadget to Mac and use the Import function as obtainable in Images App on Mac.
Along with Images App, there are different instruments like Picture Seize and Preview App that can be utilized to Switch All Images from iPhone to Mac.
1. Switch Images from iPhone to Mac Utilizing Images App
As talked about above, utilizing Images App is the most typical and the popular technique to Switch Images from iPhone to Mac.
1. Join iPhone to Mac > If prompted, enter the Passcode to unlock your iPhone.
2. Open the Images App in your Mac (if it’s not already open).
3. As soon as you’re in Images, choose your iPhone beneath “Gadgets” part and click on on the Down Arrow subsequent to “Import to” entry.
Observe: You may launch Images App from LaunchPad and from the Purposes Folder.
4. On the pop-up, click on on New Album > sort a Identify for the New Photograph Album and click on on Create.
5. On the following display, you’ll be able to both click on Import All or manually choose Images and click on on Import Chosen choice.
6. Await Images to be transferred from iPhone to the New Photograph Album in your Mac (Desktop).
2. Import Images from iPhone to Mac Utilizing Picture Seize
One other technique to Import iPhone Images to Mac is by utilizing the Picture Seize Utility as obtainable in your Mac.
1. Join iPhone to Mac > When prompted, unlock iPhone by coming into its Lock Display screen Passcode.
2. Open Picture Seize utility in your Mac utilizing LaunchPad or from Purposes Folder.
3. In Picture Seize, choose your iPhone beneath “Gadgets” part > click on on the Down Arrow subsequent to “Import To” and choose the Location (Desktop, Downloads, and so forth.) for imported Images in your Mac.
Observe: By default, Picture Seize Transfers Images to the Photos Folder in your Mac.
4. After deciding on Location, click on on Obtain All button to Import all Images from iPhone to Mac.
The transferred iPhone Images shall be obtainable in your Mac in a Folder named after your iPhone.
Observe: If you do not need to switch all Images, choose Images manually and click on on the Obtain button.
The chosen Images shall be obtainable in a Folder Named after your iPhone on the Desktop.
3. Import Images from iPhone to Mac Utilizing Preview App
A easy technique to switch Images from iPhone to Mac is by utilizing the Preview App as obtainable in your Mac.
1. Join iPhone to Mac > enter the Passcode to unlock your iPhone.
2. Open the Preview App in your Mac utilizing LauchPad.
3. Click on on the File tab in top-menu bar and choose Import out of your iPhone choice.
4. When you see a pop-up studying “Images can’t be imported…”, click on on OK to shut the pop-up.
5. On the following display, you’ll be able to both choose Images manually or choose the Edit choice in top-menu bar and click on on Choose All to pick out All iPhone Images.
Tip: Press Command + I to unselect All Images.
6. As soon as the Images are chosen, click on on the Import choice.
7. On the following display, choose the Location for imported Images in your Mac and click on on Select Vacation spot.
Await the chosen Images to be transferred from iPhone to Mac.
- The right way to Switch Images From iPhone to Home windows PC
- The right way to Switch Images from iPhone to iPad
Me llamo Javier Chirinos y soy un apasionado de la tecnología. Desde que tengo uso de razón me aficioné a los ordenadores y los videojuegos y esa afición terminó en un trabajo.
Llevo más de 15 años publicando sobre tecnología y gadgets en Internet, especialmente en mundobytes.com
También soy experto en comunicación y marketing online y tengo conocimientos en desarrollo en WordPress.