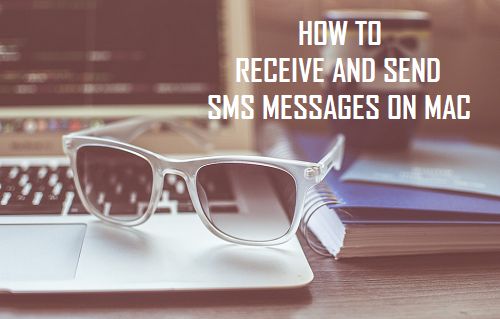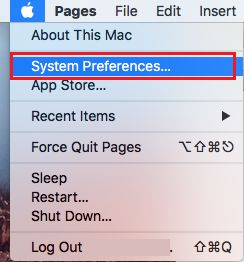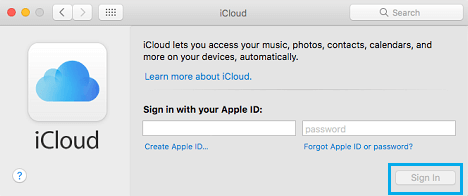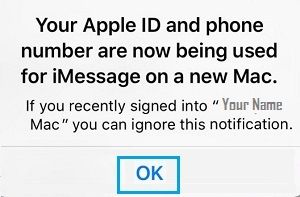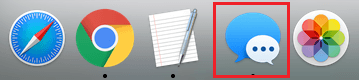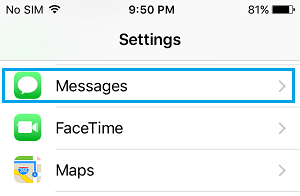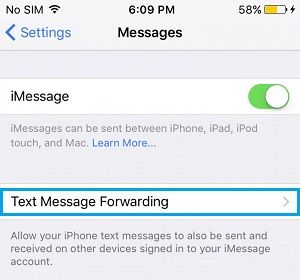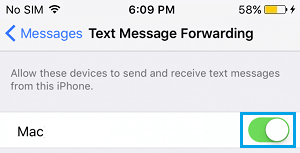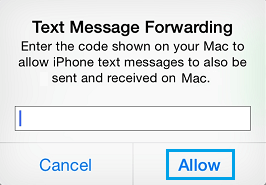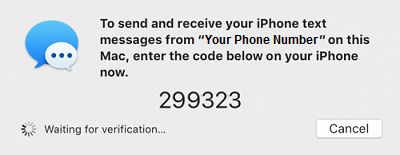The Messages App in your Mac permits you to obtain and ship limitless iMessages to anybody utilizing an Apple machine. Moreover, the Messages App in your Mac will also be setup to ship and obtain service supported SMS Textual content Messages to those that aren’t utilizing Apple units.
Ship SMS Textual content Messages On Mac
Your Mac doesn’t have a SIM card and it can’t be categorized as a telephone or cellular machine by any stretch of creativeness. Nonetheless, the Mac can nonetheless be setup to ship and obtain SMS and MMS Messages by linking it to an iPhone with a Mobile Plan.
That is made attainable by the working system in your Mac (MacOS) which is able to linking Mac to your iPhone, at any time when a typical Apple ID is used on each units. On account of this linkage, the 2 units know when they’re on the identical community collectively, making it attainable to ship and obtain SMS Textual content Messages on a non-cellular machine like Mac.
Though, your Mac seems to be sending and receiving SMS Textual content Messages, it’s really your iPhone which is sending and receiving SMS Textual content Messages utilizing its Mobile Plan.
Nonetheless, for all sensible functions, sending and receiving textual content messages on Mac will really feel the identical (if not higher) as doing it on an iPhone.
Steps to Ship and Obtain SMS Textual content Messages On Mac
So as to setup your Mac to ship and obtain SMS and MMS messages, you will have an iPhone with a Mobile plan. Additionally, you have to just remember to are signed into your iCloud Account, each on iPhone and Mac utilizing the identical Apple ID.
1. In your Mac, click on on the Apple brand after which click on on System Preferences possibility within the drop-down menu.
2. Subsequent, click on on the iCloud possibility within the System Preferences Window.
3. On the Subsequent Display screen, login to your iCloud Account by getting into your Apple ID and Password (in case you aren’t already logged in).
4. You might even see a popup in your iPhone informing you about your Apple ID and Cellphone quantity getting used on a brand new Mac.
After ensuring that you’re logged into your iCloud Account on Mac, go to your iPhone and make sure that you’re logged into your iCloud Account with the identical Apple ID.
1. From the Residence Display screen of your iPhone, faucet on Settings.
2. On the Settings display screen, scroll down and faucet on iCloud.
3. On the following display screen, just remember to are logged into iCloud with the identical Apple ID as used in your Mac.
After confirming that you’re signed into iCloud on each units utilizing the identical Apple ID, comply with the steps beneath to arrange textual content message forwarding in your iPhone:
1. Open the Messages App in your Mac by clicking on the Messages icon within the Taskbar.
Go away the Messages App open in your Mac (required to obtain a safety code) and get again to your iPhone to finish the next steps.
2. Open the Settings app in your iPhone
3. On the Settings display screen, scroll down and faucet on Messages.
4. On the Messages display screen, faucet on Textual content Message Forwarding (See picture beneath)
5. On the following display screen, you will notice a listing of Apple units linked to your Apple ID beneath “Enable these units to ship and Obtain Textual content Messages from this iPhone”. Activate the choice to Ship and Obtain Textual content Messages on your Mac (See picture beneath).
6. Subsequent, you will notice a popup in your iPhone, prompting you to enter a verification code as proven in your Mac, with a purpose to permit iPhone textual content messages to be despatched and acquired in your Mac.
7. Enter the Verification Code (Because it seems in your Mac – See picture beneath) and faucet on Enable. (See picture above)
Now, at any time when anybody sends a textual content message to you (your iPhone), it is possible for you to to entry the Message in your Mac and in addition reply to the textual content Message out of your Mac.
- The right way to Change Textual content Measurement in Messages App on Mac
Me llamo Javier Chirinos y soy un apasionado de la tecnología. Desde que tengo uso de razón me aficioné a los ordenadores y los videojuegos y esa afición terminó en un trabajo.
Llevo más de 15 años publicando sobre tecnología y gadgets en Internet, especialmente en mundobytes.com
También soy experto en comunicación y marketing online y tengo conocimientos en desarrollo en WordPress.