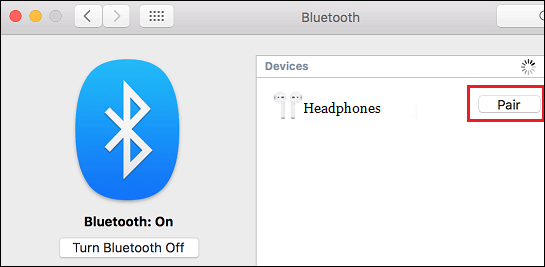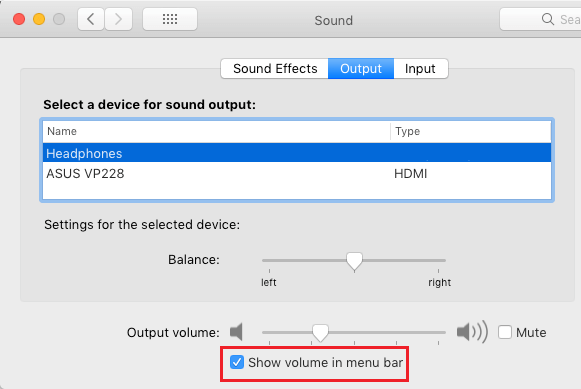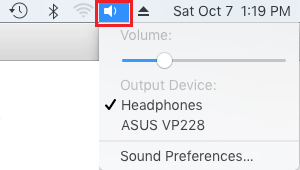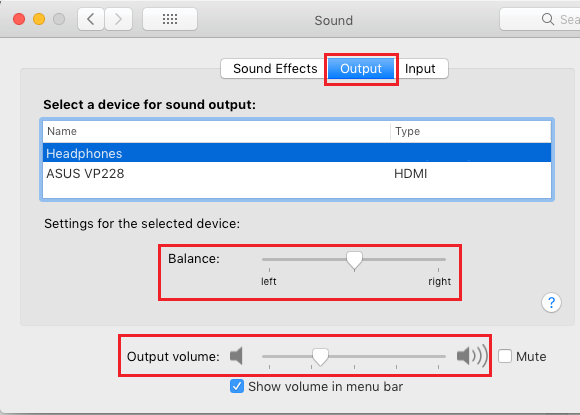You probably have only a pair of Bluetooth Headphones and questioning methods to use Bluetooth Headphones on Mac, you will discover beneath the steps to Join Bluetooth Headphones to Mac.
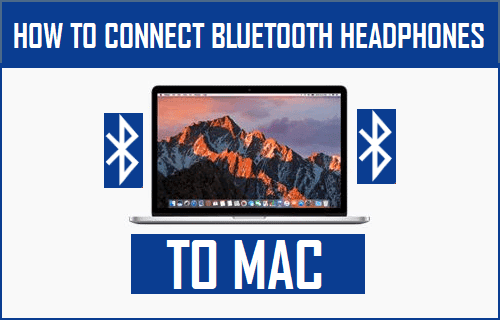
Join Bluetooth Headphones to Mac
Connecting Bluetooth Headphones to Mac means that you can take heed to Music, Podcasts and be part of on-line courses and assembly with out bothering anybody round you.
Whereas you are able to do all these actions utilizing the standard wired Headphones, utilizing Bluetooth Headphones means that you can be away out of your Mac (as much as 30 ft) and carry out different duties, whereas nonetheless being linked wirelessly to your Mac.
Steps to Join Bluetooth Headphones to Mac
Step one is to manually pair or join Bluetooth Headphone to Mac by following the steps.
1. Click on on Apple brand in high menu-bar and choose System Preferences within the drop-down menu.
2. On System Preferences display, click on on the Bluetooth Tab.
3. On the Bluetooth display, click on on Flip Bluetooth On button (For those who discover that Bluetooth is switched OFF).
4. Subsequent, press and maintain the energy button on Bluetooth Headphones, till the LED mild on Bluetooth Headphone begins flashing.
Inside a brief interval, you need to discover your Bluetooth Headphones showing below “Gadgets” part. Click on on the Pair possibility to start the method of Pairing Bluetooth Headphones to Mac.
Be aware: Throughout pairing course of you could discover your Mac downloading up to date drivers for the headphone.
5. Relying on the Bluetooth gadget, you could be prompted to enter the Passkey on your gadget.
Passkey is a collection of numbers that you will discover printed on a sticker on the again of the headphones. If not, you need to have the ability to discover the passkey within the instruction booklet.
As soon as Mac is linked to Headphones, you may shut the Finder Window and begin utilizing Bluetooth Headphones.
The right way to Use Bluetooth Headphones on Mac
After Pairing Bluetooth Headphones with Mac, utilizing Bluetooth Headphones on Mac is virtually like utilizing another Headphones.
In case your Bluetooth Headphones have quantity and different controls, it is possible for you to management quantity from the headset itself. If not, you should utilize the Magic Keyboard to regulate playback and quantity.
- F10/F11 – Increase Quantity/decrease quantity
- F8 – Play or Pause
- F7/F9 – Go to earlier or subsequent observe.
Present Quantity Management in High Menu Bar
As an alternative of remembering keyboard shortcuts, you could like the concept of getting Quantity management buttons seem within the high menu bar of your Mac.
Click on on Apple brand in high menu-bar and choose System Preferences within the drop-down menu.
On System Preferences display, choose the Sound Tab > on the subsequent display, change to Output tab, choose your Bluetooth Headphones and test the little field subsequent to Present quantity in menu bar.
This can make the Sound icon seem in high menu bar of Mac, making it straightforward to regulate the sound in your Bluetooth Headphones.
As you may see in above picture, you may simply enhance or lower the sound in your Bluetooth Headphones by dragging the slider to Proper and Left.
Alter Stereo Stability on Mac
Open System Preferences > click on on the Sound Icon > on the Sound Display screen, change to Output tab and choose your Bluetooth Headphones.
After deciding on Bluetooth Headphones, you may modify stereo stability by dragging the Stability slider to the left or proper to regulate the audio stability in your headphones.
- The right way to Join Bluetooth Headphones to PC
- The right way to Join AirPods to MacBook
Me llamo Javier Chirinos y soy un apasionado de la tecnología. Desde que tengo uso de razón me aficioné a los ordenadores y los videojuegos y esa afición terminó en un trabajo.
Llevo más de 15 años publicando sobre tecnología y gadgets en Internet, especialmente en mundobytes.com
También soy experto en comunicación y marketing online y tengo conocimientos en desarrollo en WordPress.