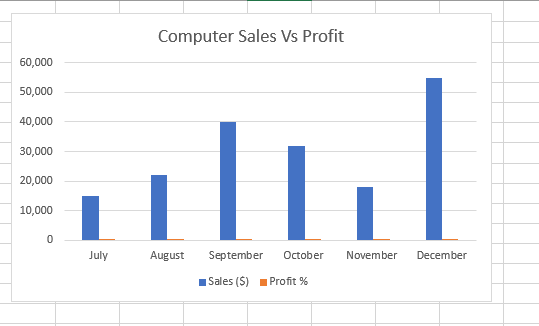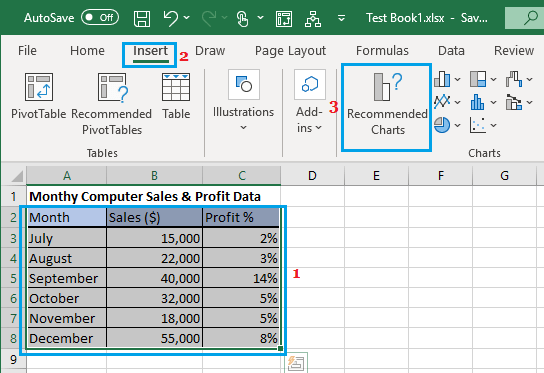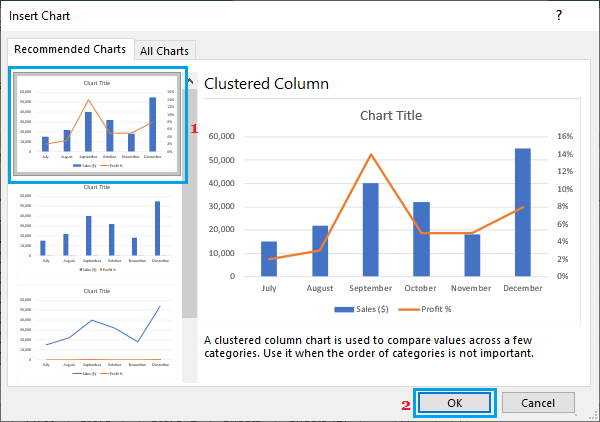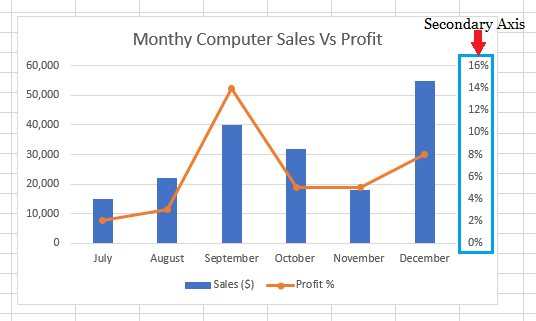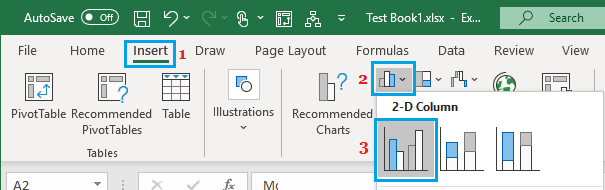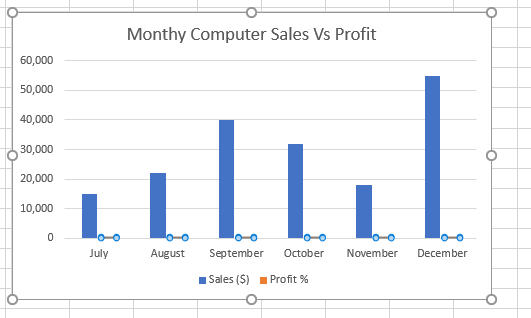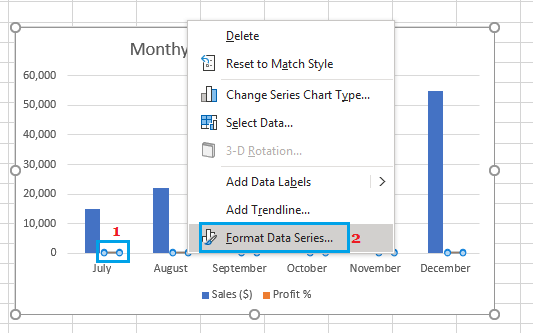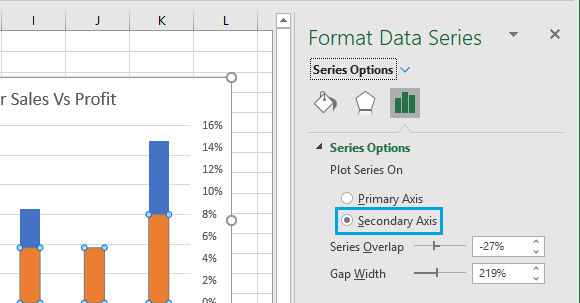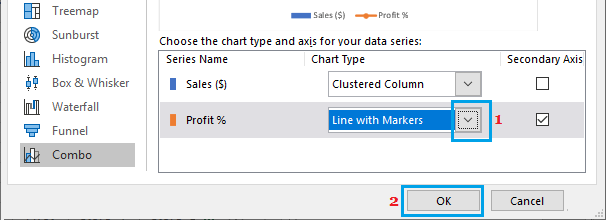Including a Secondary Axis in an Excel Chart makes it attainable to precisely characterize combined sort of information in a Bar Chart Format. You will see that under the steps to Add Secondary Axis in Excel.
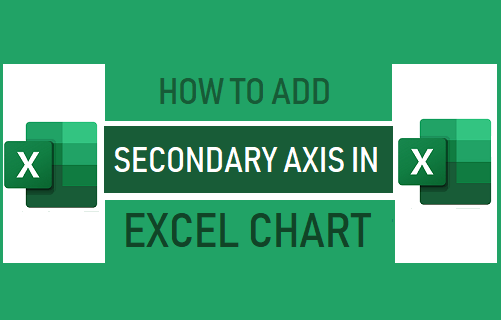
Add Secondary Axis in Excel Chart
In the event you check out the Knowledge Set as listed under, you’ll discover that Month-to-month Gross sales are measured in {Dollars}, whereas the Revenue earned is measured in proportion (%).
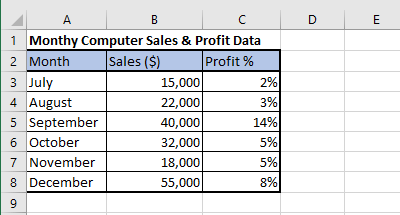
When one of these combined knowledge is used to create a Bar Chart in Excel, we find yourself with a Chart that doesn’t characterize the entire info.
In above Chart, the blue bars characterize Month-to-month Gross sales ($) and the tiny Orange bars characterize Revenue Margins (%).
Whereas this Chart does present truthful illustration of Month-to-month Gross sales figures, it hardly offers any helpful details about Month-to-month Income earned.
This deficiency in an Excel Chart will be simply fastened by including a Secondary Axis to precisely characterize the under-represented knowledge (Revenue margin on this case).
So, allow us to go forward and try two totally different strategies so as to add Secondary Axis in a Bar Chart.
1. Add Secondary Axis Utilizing Really useful Charts Possibility in Excel
The only strategy to Add Secondary Axis to Chart in Excel is to utilize the Really useful Charts characteristic as obtainable in Excel 2013 and later variations.
1. Choose the Knowledge Set > click on on the Insert tab > Really useful Charts possibility within the ‘Charts’ part.
2. Within the Insert Chart dialog field, undergo advisable Charts within the left pane and choose the Chart with a Secondary Axis.
3. Click on on OK to shut the dialogue field and you’ll find yourself with an Excel Chart having a main and secondary axis.
As you may see in above picture, including a Secondary Axis has led to a greater illustration of each Month-to-month Gross sales and Revenue Margins.
2. Manually Add Secondary Axis to Chart in Excel
If you don’t discover a Chart with secondary axis, you may manually add a secondary axis by following the steps under.
1. Choose the Knowledge Set > click on on the Insert tab and choose 2-D Clustered Column Chart possibility.
2. Within the inserted Chart, choose the Minor bars (Revenue bars). If the minor bars are tiny, choose the Main or Bigger bars (Gross sales Bars) and hit the Tab key.
3. After deciding on the Minor Bars, right-click and choose Format Knowledge Sequence possibility.
4. Within the right-pane that seems, choose the Secondary Axis possibility.
This can add a secondary axis to the present bar chart and you’ll find yourself with two overlapping bars.
5. Now, right-click on the Revenue margin bar and choose Change Sequence Chart Sort possibility.
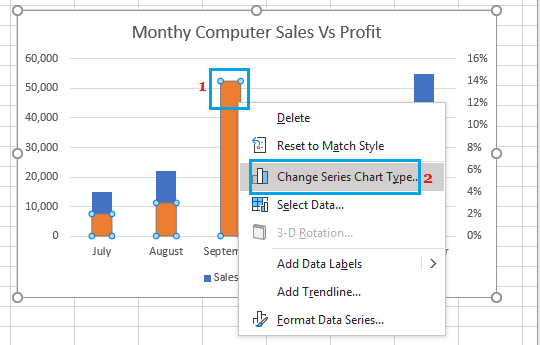
7. Click on on OK to save lots of the modifications.
You’ll now have a Bar Chart with a Major Axis representing Gross sales Knowledge ($) and a Secondary Axis representing Revenue Margins (%).
The right way to Take away Secondary Axis from an Excel Chart?
All that’s required to take away secondary axis in an Excel Bar Chart is to pick the secondary axis and press the Delete key.
1. Choose the Secondary Axis by clicking on it.
2. Press the Delete Key on the keyboard of your pc
Alternately, you can too right-click on the secondary axis and click on on the Delete possibility within the contextual menu.
- The right way to Create Gantt Chart in Excel
- The right way to Create Waterfall Chart in Excel
Me llamo Javier Chirinos y soy un apasionado de la tecnología. Desde que tengo uso de razón me aficioné a los ordenadores y los videojuegos y esa afición terminó en un trabajo.
Llevo más de 15 años publicando sobre tecnología y gadgets en Internet, especialmente en mundobytes.com
También soy experto en comunicación y marketing online y tengo conocimientos en desarrollo en WordPress.