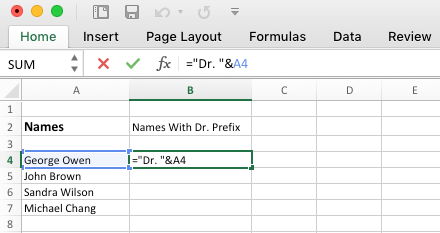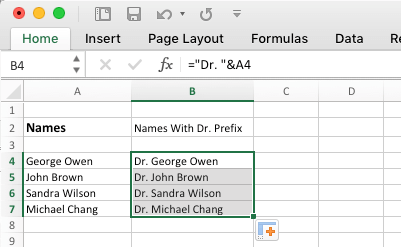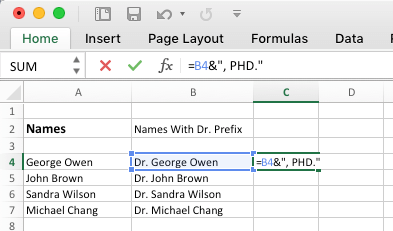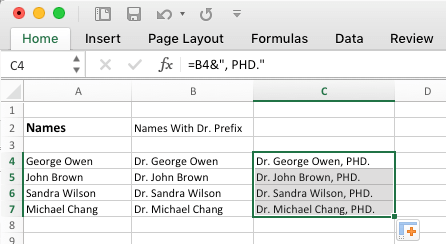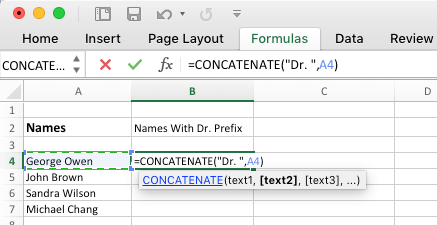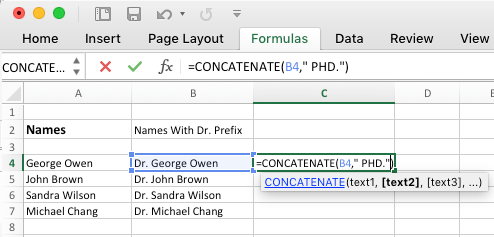Generally, it’s possible you’ll discover the necessity to add a standard textual content string at starting or finish of all cells in an Excel spreadsheet. As an alternative of doing this one cell at a time, you possibly can shortly add Prefix or Suffix in Excel through the use of steps as supplied beneath.
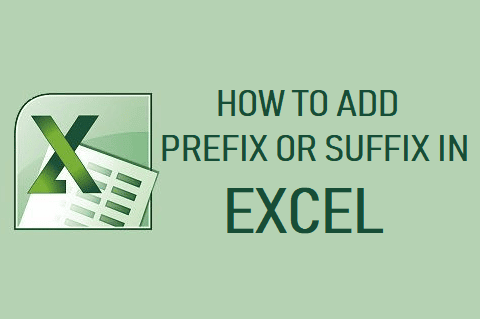
Add Prefix or Suffix in Excel
As talked about above, manually including a standard Prefix or Suffix to all cells or a gaggle of cells in Microsoft Excel will be time consuming.
If you’re coping with a big spreadsheet, the act of including Suffix or Prefix to each cell of an Excel spreadsheet can take a really very long time and depart you pissed off and drained.
Therefore, we’re offering beneath the steps to shortly add Suffix or Prefix in Excel spreadsheet utilizing “&” Operator and Concatenate Operate as accessible in Microsoft Excel.
Add Prefix in Excel Utilizing “&” Operator
Maybe the best approach so as to add Prefix or Suffix in Excel is to utilize the “&” Operator.
With a purpose to clarify this higher, allow us to assume that you’ve an Excel spreadsheet containing names of medical doctors in Column A and the duty is so as to add the Prefix Dr. to each identify in Column A.
So as to add the Prefix (Dr.), place the cursor at Column B, sort =”Dr. “&A4 and hit the enter key on the keyboard of your laptop.
Tip: As an alternative of typing A4 you possibly can sort =”Dr. “& > transfer the cursor to cell A4 and hit the enter key.
After including the Prefix (Dr.) to the primary cell, you possibly can shortly Add Prefix to all of the cells by dragging the components right down to all of the cells in column B (See picture beneath).
Add Suffix in Excel Utilizing “&” Operator
On this case, allow us to assume that you’re required to Add the Suffix “PHD.” to all of the cells in Column B, in order that names learn within the format Dr. Identify, PHD.
So as to add Suffix, place the cursor in Column C, sort =B4&”, PHD.” and hit the enter key on the keyboard of your laptop.
Tip: As an alternative of typing B4, you possibly can sort = Transfer the cursor to cell B4, sort &”, PHD. and hit the enter key.
After including the suffix (PHD.) to the primary cell, you possibly can shortly add this frequent Suffix to all the opposite Cells by dragging the components right down to all of the Cells in column C (See picture beneath).
Add Prefix in Excel Utilizing Concatenate Operate
One other approach to Add Prefix or Suffix to a gaggle of Cells in Excel is to utilize the “Concatenate” operate as accessible in Microsoft Excel.
To Add Prefix (Dr.) utilizing Concatenate operate, sort =Concatenate(“Dr. “,A4) and hit the enter key on the keyboard of your laptop.
Tip: As an alternative of typing A4 in above components, you possibly can transfer the cursor to A4 cell
As soon as Prefix is added to the primary cell, you possibly can shortly add this frequent Prefix to all of the remaining Cells within the Excel spreadsheet by dragging the components to all of the remaining cells.
Add Suffix in Excel Utilizing Concatenate Operate
Once more utilizing the above instance, allow us to add the Suffix “PHD.” to the tip of all of the names in Column B utilizing Concatenate operate.
To do that, place the cursor in Column C and kind =Concatenate(B4,” PHD.”) and hit the enter key on the keyboard of your laptop.
After including the Suffix within the first cell, you possibly can shortly add the Suffix to all of the remaining cells by dragging the components to all of the remaining cells.
- The right way to Create Pivot Tables in Excel
- The right way to Use VLOOKUP Operate in Excel
Me llamo Javier Chirinos y soy un apasionado de la tecnología. Desde que tengo uso de razón me aficioné a los ordenadores y los videojuegos y esa afición terminó en un trabajo.
Llevo más de 15 años publicando sobre tecnología y gadgets en Internet, especialmente en mundobytes.com
También soy experto en comunicación y marketing online y tengo conocimientos en desarrollo en WordPress.