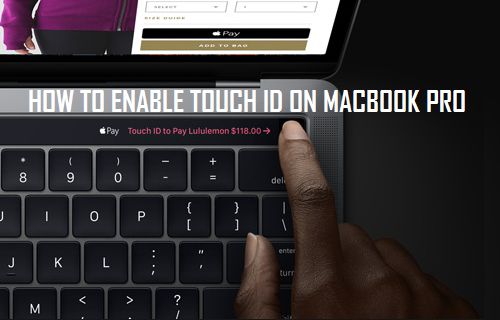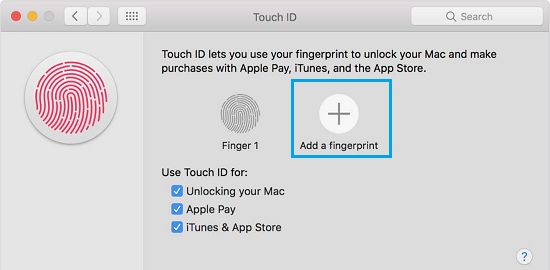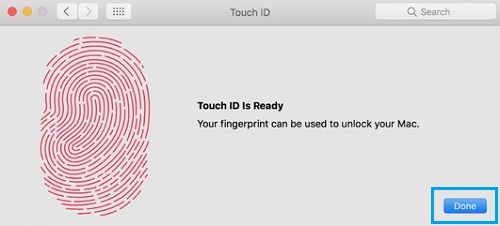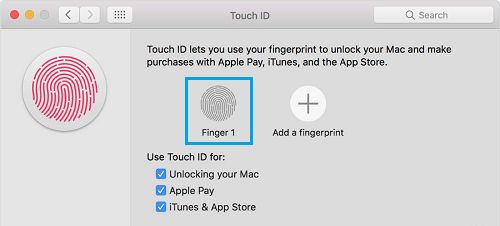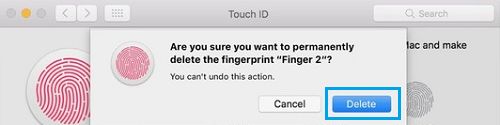The brand new MacBook Professional comes with a Contact ID energy button, which lets you unlock MacBook with a fingerprint. You will see that beneath the steps to Allow Contact ID in your MacBook Professional.
Allow Contact ID on MacBook Professional
Lastly, you possibly can unlock MacBook utilizing your fingerprint, similar to you possibly can unlock your iPhone utilizing a fingerprint. It is a welcome addition for customers who don’t like typing a password each time their MacBook goes to sleep.
The Contact ID characteristic is barely obtainable on 15″ MacBook Professional (2016 Fashions) and a few 13″ MacBook Professional (2016 Fashions) having Apple’s New Contact Bar.
Upon getting enabled Contact ID on the MacBook Professional, you can also make App Retailer purchases, iTunes Purchases and Apple Pay purchases utilizing Contact ID.
Add Fingerprint on MacBook Professional
Including Fingerprints to your MacBook Professional is very easy, as you possibly can see from the steps beneath.
You’ll be able to can add a most of 5 fingerprints per Mac. In case of a number of Accounts, you possibly can add a Most of three fingerprints per person account.
1. Click on on the Apple icon situated within the high Menu bar of your MacBook after which click on on System Preferences from the drop-down menu.
2. On the subsequent display, click on on Contact ID.
3. Subsequent, click on on Add a Fingerprint possibility (See picture beneath)
4. You’ll now be prompted to enter your Admin Account password, enter in your Password and click on on Okay to proceed
5. Subsequent, comply with the on-screen directions to complete establishing your Contact ID.
6. As soon as Contact ID has been setup, click on on Executed from the underside proper nook to avoid wasting your fingerprint
Take away Fingerprint on MacBook Professional
In case you resolve to not use Contact ID anymore, you possibly can take away your fingerprint from MacBook Professional by following the steps beneath.
1. Click on on the Apple icon within the high menu-bar of your Mac after which click on on System Preferences within the drop-down menu.
2. On the subsequent display, click on on Contact ID.
3. On the subsequent display, hover your mouse over the Fingerprint that you simply want to delete and click on on the x icon as soon as it seems within the high left nook of the fingerprint (See picture beneath).
4. Subsequent, enter your Admin Account Password when you find yourself prompted to take action and click on on Okay.
5. On the subsequent pop-up, faucet on Delete to take away your Fingerprint from the MacBook Professional
Unlock MacBook Utilizing Contact ID
The primary time that you simply restart your pc after establishing Contact ID, you’ll be required to enter in your Consumer Account Password.
After that you need to use your Fingerprint to unlock Mac, make App Retailer purchases and use your Fingerprint for Apple Pay.
To Unlock MacBook utilizing Contact ID, get up your MacBook by lifting the lid, tapping the touch-pad or urgent any key in your keyboard.
As soon as your MacBook Professional wakes up place your finger on the ability button, situated on the proper nook of your Contact bar.
- The best way to Password Shield Notes on Mac
Me llamo Javier Chirinos y soy un apasionado de la tecnología. Desde que tengo uso de razón me aficioné a los ordenadores y los videojuegos y esa afición terminó en un trabajo.
Llevo más de 15 años publicando sobre tecnología y gadgets en Internet, especialmente en mundobytes.com
También soy experto en comunicación y marketing online y tengo conocimientos en desarrollo en WordPress.