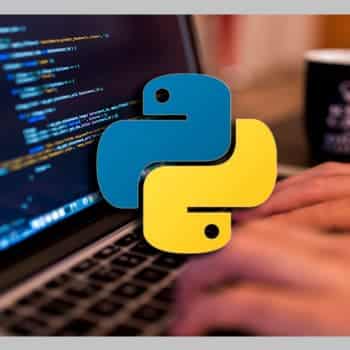
Si eres un programador de Python, puede que ya te hayas encontrado con este problema en forma del mensaje «pip’ no reconocido como comando interno o externo». Aquí están las instrucciones completas sobre cómo solucionar el error en Windows 10.
Cuando intentas instalar paquetes de Python en Windows desde la línea de comandos, recibes un mensaje de error de que pip no es reconocido como un comando interno o externo. La solución más común sugerida por muchos expertos es reinstalar los paquetes de la distribución de Python, pero muchos usuarios encuentran el mismo problema incluso después de instalar la distribución de Python.
El problema se produce no sólo en Windows 10 sino también en Windows 7 y 8. Según muchos usuarios, el problema está causado por paquetes Python corruptos. En primer lugar, hay que entender qué es la PIP.
También puedes leer: 7 Soluciones Para Reparar El Error 0x80240017
¿Qué es la PIP?
PIP es una forma completa de instalación de paquetes pip. Es un sistema de gestión de paquetes de Python para instalar y gestionar paquetes de software. Si te encuentras con el mismo problema, no te preocupes porque puedes solucionarlo fácilmente.
Cuando se instala Python, se pueden establecer automáticamente variables de entorno en Windows, pero a veces no es así. Si no está utilizando la última versión de Python, descárguela, ya que las versiones recientes, incluyendo la 2.7.9 y posteriores, incluyen PIP por defecto. Cuando empecé a usar Python e intentes instalar el paquete usando pip desde la línea de comandos de Windows, me encontré con el mismo problema.
Microsoft había anunciado que Python se incluiría en la próxima versión de Windows Update. Un usuario escribió que está tratando de instalar pyqt5, pero no se detecta. Estoy tratando de instalar pyqqt5 y estoy recibiendo un mensaje de error. Estoy usando Visual Studio Code como mi IDE. Muchos usuarios han informado de este problema en StackOverflow.
Hemos analizado este problema y hemos intentado resolverlo. Tenemos varias soluciones para resolver el problema de la tubería «no se detecta como comando interno o externo» en Windows 10.
La única solución es poner la ruta de instalación de PiP en una variable de sistema de Windows. Si has instalado Python a través de un ejecutable, debería añadirse automáticamente. Aquí hay una guía completa sobre cómo resolver el problema de «pip» que no es un comando reconocido.
¿Qué causa el error $0027pip$0027 no reconocido como comando interno o externo?
Hemos investigado este problema a través de varios informes de usuarios y hemos intentado reproducirlo en nuestros propios ordenadores. Según nuestros hallazgos, varios scripts pueden estar causando este mensaje de error:
La instalación de PIP no se añade a la variable del sistema – Para ejecutar comandos de Python desde una ventana CMD, debes añadir la ruta de la instalación de PIP al PATH en la variable del sistema. Si has instalado Python a través del instalador, esto debería añadirse automáticamente.
La instalación no fue agregada correctamente al PATH – Es fácil confundir los PATHs si los agrega manualmente. Un espacio extra o la falta de un punto y coma antes del nuevo PATH causarán un error.
Si sólo estás tratando de arreglar este mensaje de error específico que te impide utilizar el comando Python en CMD, sigue los métodos descritos en este artículo. Se ha comprobado que todas las posibles soluciones que se indican a continuación han funcionado al menos para un usuario afectado.
Para obtener los mejores resultados, sigue los métodos siguientes en orden hasta que encuentres una solución que resuelva el problema en tu escenario particular.
Solucionar: PIP no se reconoce como un comando interno o externo
Método 1: Comprueba que PIP ha sido añadido a tu variable PATH
Averigüemos esto primero. Si no sabes si PIP ha sido añadido a tu variable PATH, puedes comprobarlo fácilmente utilizando un comando especial en el indicador CMD. Saber esto puede indicarle la dirección correcta y ahorrarle pasos innecesarios.
Nota: Si ya sabes si la ruta de acceso a la instalación de PIP ha sido añadida a la variable PATH, proceda con los métodos siguientes.
A continuación, una guía rápida sobre cómo comprobar si la instalación de PIP ya está en la variable PATH:
- Pulsa la tecla Windows + R para abrir el cuadro de diálogo Ejecutar. A continuación, escriba «cmd» y pulsa Intro para abrir una ventana de comandos.
- En la ventana de comandos, escriba echo %PATH% y pulsa Enter para obtener una lista de todas las rutas añadidas a la variable PATH.
- Si encuentras una ruta similar a C:Python37Scripts (dependiendo de su versión de Python), esto significa que la ruta de instalación ya ha sido añadida a su variable PATH. En este caso, puedes omitir los métodos siguientes e ir directamente al método 4, donde comenzaremos a depurar la ruta de instalación de PiP.
Si no pudo encontrar la ruta de instalación de PIP utilizando la prueba anterior, continúa con los métodos siguientes (método 2 y método 3) para añadir PIP a la variable de entorno PATH.
Método 2: Añade PIP a la variable de entorno PATH utilizando la GUI de Windows
Si el método 1 muestra que PIP no está establecida como una variable de entorno en PATH, y ya tienes una distribución de Python instalada, tendrás que hacerlo manualmente.
Después de seguir los pasos siguientes, puedes introducir los comandos PIP en el símbolo del sistema. Esta es una guía rápida sobre cómo añadir una instalación de PiP a la variable de entorno PATH utilizando la GUI de Windows:
- Pulsa la tecla Windows + R para abrir el cuadro de diálogo Ejecutar. A continuación, escribe «sysdm.cpl» y pulsa Intro para abrir la pantalla de propiedades del sistema.
- En la pantalla de Propiedades del Sistema, accede a la pestaña Avanzadas y, a continuación, haz clic en Variables de entorno.
- En la pantalla de Variables de Entorno, accede a Variables de Sistema y haz clic en Ruta para seleccionarla. A continuación, con la ruta seleccionada, haz clic en Editar.
- En la pantalla de Editar Variable de Entorno, haz clic en Nueva y añada la ruta donde se encuentra la instalación de PiP. Para Python 3.4, la ruta por defecto es C:Python34Scripts.
- Después de añadir la ruta, abre una nueva ventana CMD e intenta instalar el paquete Python que viene con PiP. El mensaje de error «pip no es reconocido como un comando interno o externo» ya no debería aparecer.
Si deseas una forma más rápida de añadir la ubicación del PiP a una variable de entorno, utiliza el método 3.
Método 3: Añade PIP a la variable de entorno PATH mediante CMD
Una forma más rápida de establecer la variable de entorno PATH en PIP es hacerlo directamente desde la ventana CMD. Esto ahorra tiempo, pero puede ser un poco intimidante si no estás acostumbrado a usar un terminal.
Aquí hay una guía rápida sobre cómo establecer la ruta del entorno PIP directamente desde la ventana de comandos:
- Pulsa la tecla Windows + R para abrir el cuadro de diálogo Ejecutar. A continuación, escriba «cmd» y pulsa Intro para abrir la ventana de comandos.
- En la ventana de comandos, ejecuta el siguiente comando para establecer la instalación de PIP en la variable de entorno: setx PATH «%PATH%;C:Python37Scripts».
Nota: Ten en cuenta que este comando utiliza la ubicación por defecto para Python 3.7. Si estás utilizando una versión diferente de Python o lo tiene instalado en una ubicación no estándar, cambie la ruta a $0027; $0027 en consecuencia.
- Comprueba que este método tiene éxito ejecutando el paquete de instalación de Python (que utiliza PIP) en la misma ventana CMD. Si el mensaje de error sigue apareciendo, pase al siguiente método.
Método 4: Abre el paquete Python sin añadir la variable PiP
Si buscas una forma de instalar el paquete Python desde CMD sin añadir PiP a la variable de entorno PATH, puedes utilizar varios comandos para instalarlo. Esto funciona incluso si ha utilizado los métodos anteriores para instalar la variable de entorno PATH, pero sigue recibiendo un mensaje de error.
Aquí hay algunas maneras de abrir los paquetes de instalación de Python en CMD sin añadir la variable PATH:
Método cortó:
- Pulsa Windows + R para abrir el cuadro de diálogo Ejecutar. A continuación, escribe «cmd» y pulsa Intro para abrir la ventana de comandos.
- Introduce los siguientes comandos, asegurándose de sustituir el comodín por el nombre del paquete: python -m pip install [nombre del paquete].
Nota: Sustituye [nombre del paquete] por el nombre del paquete que deseas instalar.
Método largo:
- Abre el cuadro de diálogo Ejecutar pulsando las teclas Windows + R. A continuación, escribe «cmd» y pulsa Intro para abrir la ventana de comandos.
- En la ventana CMD, utiliza el siguiente comando para navegar hasta el directorio donde se encuentra el archivo .whl de Python: cd C:python instalado
Nota: En nuestro ejemplo, el paquete de instalación de Python se encontraba en el directorio llamado python installs. Cambia este comando para ir al directorio donde se encuentra la rueda.
- A continuación, ejecuta el siguiente comando para instalar el paquete Python de PiP:
c:python37scriptspip.exe instalar [paquete].whl
Nota: Recuerda cambiar la ubicación de instalación de Python si tiene una versión anterior o si lo instaló en una ubicación no estándar. Recuerda también sustituir el comodín [paquete] por el nombre de su paquete.
Si no puedes instalar el paquete de Python a través de la ventana CMD utilizando los dos últimos métodos, utiliza el último método siguiente, en el que nos aseguramos de que PiP está instalado.
Método 5: Asegúrate de que PiP está incluido en su instalación de Python.
Antes de reinstalar todo el entorno de Python, comprueba que no se ha olvidado de PiP en tu instalación de Python. Algunos instaladores de Python excluyen a PiP de la instalación por defecto. Afortunadamente, puedes resolver este problema modificando tu instalación de Python para instalar PiP. A continuación, te ofrecemos unas breves instrucciones sobre cómo hacerlo:
- Pulsa las teclas Windows + R para abrir el cuadro de diálogo «Ejecutar». A continuación, escribe «appwiz.cpl» y pulsa Intro para abrir Programas y características.
- En Programas y características, haz clic con el botón derecho en su instalación de Python y selecciona Editar.
- En la pantalla Editar configuración, haz clic en Editar.
- En la pantalla de Características Avanzadas, marca la casilla pip y haz clic en Siguiente.
- Pulsa en Instalar para realizar cambios en su instalación de Python.
- Después de modificar la instalación de Python, abre la ventana de CMD y verifica que puede instalar el paquete de Python usando pip sin obtener el mensaje de error «pip no es reconocido como un comando interno o externo».
Método 6: Instala Python mediante un instalador ejecutable
Si llegas hasta aquí y fallas, reinstalar Python y sus componentes probablemente eliminará el error «pip no es reconocido como un comando interno o externo».
La forma más sencilla es utilizar un instalador ejecutable de Python. Si lo configuras correctamente, PiP se instalará automáticamente. Aquí tienes una guía rápida sobre cómo hacerlo:
- Pulsa las teclas Windows + R para abrir el cuadro de diálogo Ejecutar. A continuación, escribe «appwiz.cpl» y pulsa Intro para abrir Programas y características.
- En Programas y características, desplázate por la lista de programas para encontrar la instalación de Python. Cuando encuentres el programa, haz clic con el botón derecho del ratón y selecciona Desinstalar. A continuación, sigue las instrucciones que aparecen en la pantalla para desinstalarlo de tu sistema. Después de eliminar la distribución de Python de su ordenador, reinicia tu ordenador.
- Abre el ejecutable del instalador y asegúrate primero de que la casilla Añadir Python al PATH está marcada – esto asegurará que pueda ejecutar comandos de Python en la línea de comandos. A continuación, haz clic en Configurar.
- En la ventana de Propiedades Avanzadas, asegúrate de que la casilla de pip está marcada, y luego haz clic en Siguiente.
- Deja seleccionadas la ubicación por defecto y las opciones avanzadas, y pulsa en Instalar para iniciar la instalación.
- Una vez finalizada la instalación, reinicia manualmente tu ordenador si no se le pide que lo haga automáticamente.
- La próxima vez que arranque, comprueba que el problema se ha resuelto intentando instalar el paquete Python desde la ventana CMD.
- Si sigues viendo el mensaje de error «pip no reconocido como comando interno o externo», introduce el siguiente comando en la ventana CMD: python -m ensurepip –default-pip
Nota: Algunas distribuciones de Python (especialmente la 3.6) no tienen instalado PiP por defecto. Una de las correcciones de la documentación oficial es este comando.
Este es un problema común, y muchos usuarios lo encuentran repetidamente. Esta es la única razón por el momento.
También puedes leer: 8 Programas Hechos En Python
Me llamo Javier Chirinos y soy un apasionado de la tecnología. Desde que tengo uso de razón me aficioné a los ordenadores y los videojuegos y esa afición terminó en un trabajo.
Llevo más de 15 años publicando sobre tecnología y gadgets en Internet, especialmente en mundobytes.com
También soy experto en comunicación y marketing online y tengo conocimientos en desarrollo en WordPress.