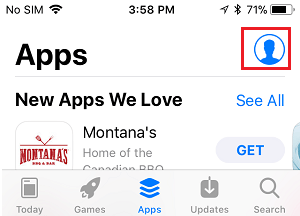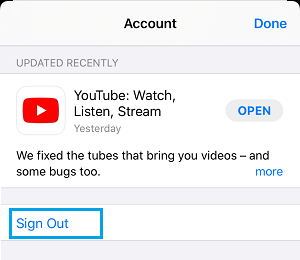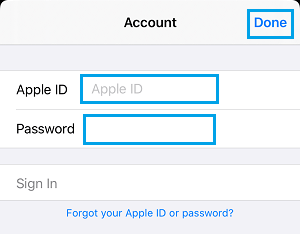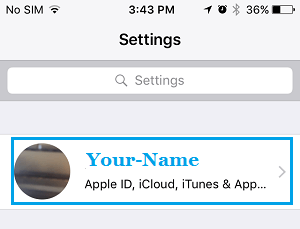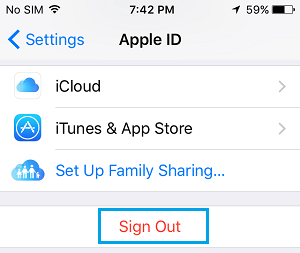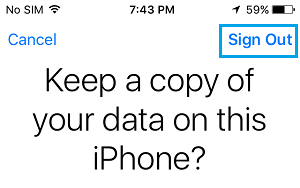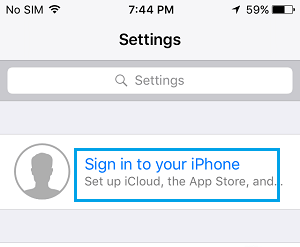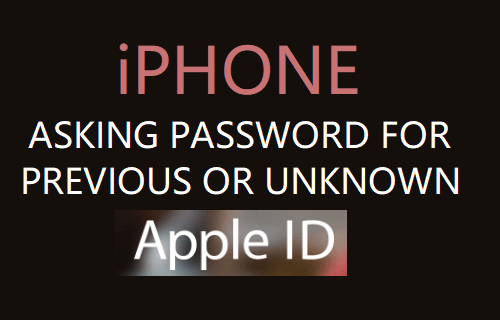
Si tu iPhone te pide que introduzcas una contraseña de ID de Apple anterior o desconocida, a continuación encontrarás los pasos para solucionar el problema de que el iPhone te pida una contraseña de ID de Apple anterior.
el iPhone pide una contraseña de ID de Apple anterior
Si tu iPhone te pide que introduzcas la contraseña de tu anterior ID de Apple al descargar aplicaciones, el problema suele deberse a una aplicación vinculada a un ID de Apple anterior en tu ordenador.
Este problema también puede ocurrir si alguien te presta su iPhone y acaba utilizando su ID de Apple para poner una aplicación en tu iPhone.
Si utilizas un iPhone usado o desgastado, es probable que el anterior propietario del iPhone no haya eliminado su ID de Apple del mismo.
1. el iPhone pide la contraseña del ID de Apple anterior al descargar aplicaciones
La respuesta en este caso es cerrar fácilmente la sesión del anterior ID de Apple y volver a iniciar la sesión con tu ID de Apple y contraseña actuales.
1. Abre en App Retailer en tu iPhone y haz clic en tu Icono del perfil.
2. En la pantalla de la Cuenta, desplázate hacia abajo y haz clic en el botón Señal de salida elección.
3. En la misma pantalla, desplázate hacia arriba > introduce tu nombre iD de Apple actual, Contraseña y haz clic en Terminado.
A partir de ahora, el iPhone recordará tu ID de Apple actual y podrás obtener aplicaciones en cualquier momento en tu máquina introduciendo tu ID de Apple actual y tu contraseña.
Sin embargo, debes tener en cuenta que las aplicaciones instaladas con el anterior ID de Apple requerirán que introduzcas la contraseña del anterior ID de Apple.
Para solucionar este problema, tendrás que eliminar estas aplicaciones de tu iPhone y recuperarlas de tu dispositivo utilizando tu ID de Apple actual.
2. Repetición de solicitudes anteriores del ID de Apple en el iPhone
Si tu iPhone te pide la contraseña de un ID de Apple anterior, debes cerrar la sesión del ID de Apple anterior y volver a iniciar la sesión con tu ID de Apple y contraseña actuales.
1. Abrir Ajustes y haz clic en tu ID de Apple Identifica.
2. En la siguiente pantalla, desplázate hacia abajo y haz clic en Señal de salida.
3. Si está activado Descubrir mi iPhone, introduce el Contraseña para el anterior ID de Apple y haz clic en Apagar. En la siguiente pantalla, pulsa el botón Señal de salida elección.
4. En la ventana emergente de la afirmación, haz clic en Señal de salida una vez más para apoyar. Volver a Parámetros y toca Iniciar sesión en tu iPhone.
5. En la ventana emergente, introduce tus datos personales ID de Apple e Contraseña para empezar a utilizar la máquina.
- La forma correcta de cambiar el ID de Apple en el iPhone o el iPad
- ¿Cómo cambiar el ID de Apple sin tener acceso al correo electrónico?
Me llamo Javier Chirinos y soy un apasionado de la tecnología. Desde que tengo uso de razón me aficioné a los ordenadores y los videojuegos y esa afición terminó en un trabajo.
Llevo más de 15 años publicando sobre tecnología y gadgets en Internet, especialmente en mundobytes.com
También soy experto en comunicación y marketing online y tengo conocimientos en desarrollo en WordPress.