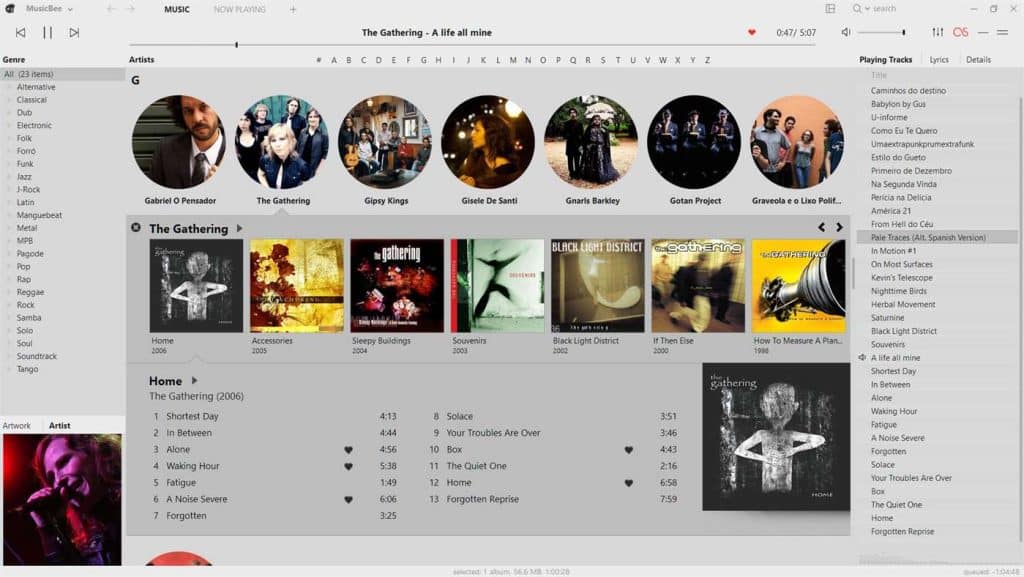
¿Has estado teniendo problemas con MusicBee en tu computadora con Windows 10? ¡No te preocupes, has llegado al lugar correcto! En este artículo, te presentamos una guía completa paso a paso para solucionar el problema de MusicBee en Windows 10 de manera rápida y sencilla.
Antes de empezar, es importante aclarar que MusicBee es un reproductor de música gratuito y de código abierto para Windows, con una gran cantidad de funciones y herramientas avanzadas para organizar y disfrutar de tu colección de música. Sin embargo, algunos usuarios han reportado problemas al tratar de utilizar MusicBee en sus computadoras con Windows 10, lo cual puede ser frustrante y desalentador.
Por suerte, hay varias soluciones que puedes probar para solucionar el problema de MusicBee en Windows 10. A continuación, te presentamos una guía completa paso a paso para ayudarte a resolver el problema de manera efectiva.
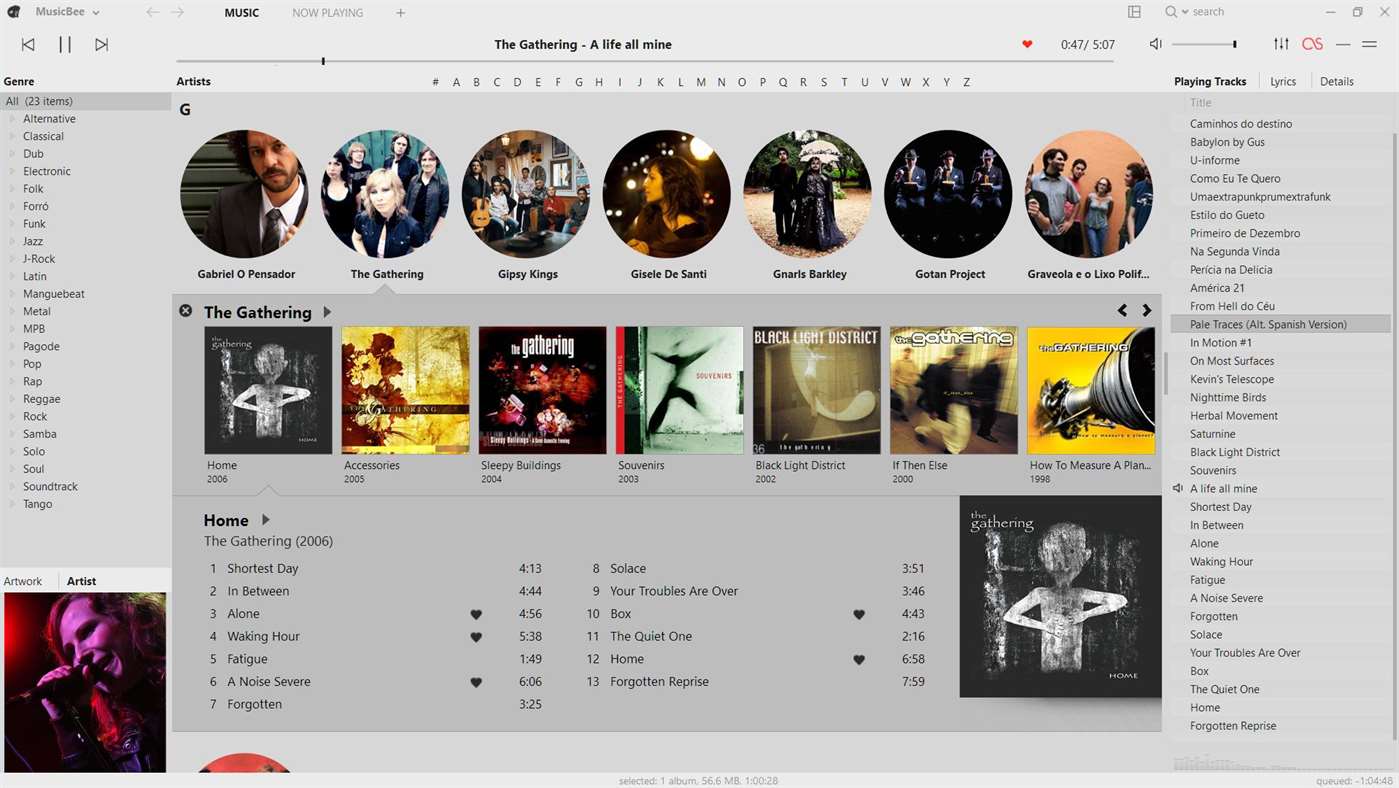
Paso 1: Verifica que tienes la última versión de MusicBee
Antes de intentar cualquier otra solución, es importante asegurarse de que tienes la última versión de MusicBee instalada en tu computadora. A veces, los problemas pueden ser solucionados simplemente actualizando a la versión más reciente del software.
Para verificar si tienes la última versión de MusicBee, sigue estos pasos:
- Abre MusicBee en tu computadora.
- Haz clic en el menú «Ayuda» y selecciona «Acerca de MusicBee».
- Se abrirá una ventana con información acerca de la versión de MusicBee que tienes instalada. Verifica que estás utilizando la última versión disponible.
Si no tienes la última versión de MusicBee, puedes descargarla de forma gratuita desde la página oficial del software: https://getmusicbee.com/
Paso 2: Verifica la configuración de tu firewall
Un firewall es una herramienta de seguridad que protege tu computadora de posibles amenazas en Internet, bloqueando el tráfico entrante no deseado. Sin embargo, a veces, el firewall puede bloquear accidentalmente aplicaciones legítimas, como MusicBee, impidiendo que funcionen correctamente.
Para verificar si tu firewall está bloqueando a MusicBee, sigue estos pasos:
- Haz clic en el botón «Inicio» y selecciona «Configuración».
- Haz clic en «Actualización y seguridad».
- Haz clic en «Firewall y protección contra virus».
- Haz clic en «Permitir una aplicación a través del firewall».
- Selecciona «Cambiar configuración».
- Verifica que MusicBee esté permitido tanto en la red privada como en la red pública.
Si MusicBee no está permitido en el firewall, simplemente selecciónalo y haz clic en «Permitir». Luego, vuelve a intentar utilizar MusicBee y verifica si el problema ha sido solucionado.
Paso 3: Verifica la configuración de tus archivos de música
Otra posible causa del problema de MusicBee en Windows 10 es la configuración de tus archivos de música. A veces, puede haber problemas de permisos o conflictos con la ruta de acceso de los archivos, lo cual puede impedir que MusicBee los reproduzca correctamente.
Para verificar la configuración de tus archivos de música, sigue estos pasos:
- Abre MusicBee en tu computadora.
- Haz clic en el menú «Archivo» y selecciona «Añadir archivos a la biblioteca».
- Selecciona la carpeta donde tienes almacenados tus archivos de música y haz clic en «Abrir».
- MusicBee comenzará a escanear la carpeta y añadirá los archivos a la biblioteca.
- Verifica que todos tus archivos de música hayan sido añadidos correctamente a la biblioteca de MusicBee.
Si aún tienes problemas con la reproducción de tus archivos de música en MusicBee, prueba a cambiar la ubicación de tus archivos de música a una carpeta diferente, como tu escritorio o una unidad externa. A veces, los problemas de permisos o conflictos de rutas de acceso pueden ser solucionados simplemente cambiando la ubicación de los archivos.
Además, asegúrate de que tus archivos de música estén en un formato compatible con MusicBee. MusicBee soporta la mayoría de los formatos de audio populares, como MP3, FLAC, WAV, OGG, etc. Si tienes archivos en un formato no compatible, es posible que MusicBee no los reproduzca correctamente.
Paso 4: Verifica la configuración de tus codecs de audio
Otra posible causa del problema de MusicBee en Windows 10 es la falta de codecs de audio necesarios para reproducir ciertos formatos de archivo. Los codecs son pequeños programas que se encargan de codificar y decodificar audio y vídeo, y son necesarios para reproducir ciertos formatos de archivo.
Para verificar si tienes los codecs necesarios para reproducir tus archivos de música en MusicBee, sigue estos pasos:
- Descarga e instala un paquete de codecs de audio completo, como K-Lite Codec Pack o FFDShow.
- Reinicia tu computadora después de instalar el paquete de codecs.
- Abre MusicBee y verifica que puedes reproducir tus archivos de música sin problemas.
Si aún tienes problemas con la reproducción de tus archivos de música en MusicBee después de instalar un paquete de codecs, prueba a desinstalar el paquete y a instalar uno diferente.
Paso 5: Verifica la configuración de tus controladores de audio
Otra posible causa del problema de MusicBee en Windows 10 es la falta o la corrupción de los controladores de audio necesarios para reproducir audio en tu computadora. Los controladores son pequeños programas que se encargan de comunicar tu hardware de audio con el sistema operativo y otras aplicaciones.
Para verificar la configuración de tus controladores de audio, sigue estos pasos:
- Haz clic en el botón «Inicio» y selecciona «Configuración».
- Haz clic en «Sistema».
- Haz clic en «Sobre».
- Haz clic en «Información del dispositivo».
- Selecciona tu dispositivo de audio y verifica que esté correctamente instalado y configurado.
Si tienes problemas con tus controladores de audio, puedes intentar actualizarlos a la última versión disponible. Para ello, sigue estos pasos:
- Haz clic derecho en el botón «Inicio» y selecciona «Administrador de dispositivos».
- Selecciona tu dispositivo de audio y haz clic en «Actualizar controlador».
- Sigue las instrucciones en pantalla para actualizar el controlador de audio a la última versión disponible.
Si aún tienes problemas con tus controladores de audio después de intentar actualizarlos, prueba a desinstalarlos y a reinstalarlos. Para ello, sigue estos pasos:
- Haz clic derecho en el botón «Inicio» y selecciona «Administrador de dispositivos».
- Selecciona tu dispositivo de audio y haz clic en «Desinstalar».
- Reinicia tu computadora y vuelve a instalar el controlador de audio.
Recuerda que puedes descargar los controladores de audio más recientes desde el sitio web del fabricante de tu dispositivo de audio.
Video recomendado: Cómo solucionar el problema de MusicBee en Windows 10
Preguntas frecuentes
En este apartado, responderemos algunas de las preguntas más frecuentes sobre el problema de MusicBee en Windows 10 y cómo solucionarlo.
¿Por qué MusicBee no reproduce mi música en Windows 10?
Hay varias posibles causas del problema de MusicBee en Windows 10. Algunas de las más comunes son:
- El firewall de Windows 10 está bloqueando a MusicBee.
- La configuración de tus archivos de música es incorrecta.
- No tienes los codecs de audio necesarios para reproducir ciertos formatos de archivo.
- Tienes problemas con tus controladores de audio.
Para solucionar el problema de MusicBee en Windows 10, es importante que verifiques cada una de estas posibles causas y sigas los pasos que se indican en este artículo para solucionarlas.
¿Cómo puedo evitar que MusicBee se bloquee en Windows 10?
Hay varias medidas que puedes tomar para evitar que MusicBee se bloquee en Windows 10:
- Asegúrate de tener la última versión de MusicBee instalada en tu computadora.
- Asegúrate de tener la última versión del sistema operativo Windows 10 instalada en tu computadora.
- Asegúrate de tener los codecs de audio y controladores de audio más recientes instalados en tu computadora.
- No cierres MusicBee de forma forzosa usando el administrador de tareas.
- No abandones tu computadora mientras MusicBee está reproduciendo música.
Siguiendo estas medidas, podrás evitar que MusicBee se bloquee en Windows 10 y disfrutar de tu música sin problemas.
¿Qué puedo hacer si MusicBee sigue sin funcionar en Windows 10?
Si has seguido todos los pasos de este artículo y MusicBee sigue sin funcionar en Windows 10, es posible que tengas un problema más grave con tu sistema. En este caso, te recomendamos que:
- Intentes reparar MusicBee usando la opción «Reparar» disponible en el panel de control de MusicBee.
- Intentes desinstalar y volver a instalar MusicBee en tu computadora.
- Intentes realizar una limpieza de tu sistema eliminando archivos temporales y de programas no deseados.
- Intentes reparar tu sistema operativo usando la opción «Reparar» disponible en el panel de control de Windows 10.
- Intentes realizar una restauración del sistema a un punto anterior en el que MusicBee funcionara correctamente.
Si ninguna de estas opciones funciona, es posible que tengas que consultar a un técnico o a un experto en informática para obtener ayuda más especializada.
A modo de conclusión
En este artículo, hemos visto cómo solucionar el problema de MusicBee en Windows 10 de forma rápida y sencilla. Hemos visto las principales causas del problema y hemos aprendido cómo verificar y solucionar cada una de ellas. Con estos pasos, podrás volver a disfrutar de tu música sin problemas en MusicBee en Windows 10.
Video recomendado: Cómo solucionar problemas comunes en MusicBee
Esperamos que este artículo te haya sido útil para solucionar el problema de MusicBee en Windows 10. Si tienes alguna duda o necesitas más ayuda, no dudes en dejar un comentario y estaremos encantados de ayudarte.
Recuerda que, aunque hemos tratado de cubrir todas las posibles causas del problema de MusicBee en Windows 10, es posible que existan otras causas no mencionadas en este artículo. Si has seguido todos los pasos y MusicBee sigue sin funcionar correctamente, es posible que tengas que consultar a un técnico o a un experto en informática para obtener ayuda más especializada.
Esperamos que hayas disfrutado de este artículo y que hayas aprendido algo nuevo. Si te ha gustado, no dudes en compartirlo con tus amigos y en redes sociales para que más personas puedan beneficiarse de él.
Además, si tienes algún tema en particular que te gustaría que tratáramos en futuros artículos, no dudes en hacérnoslo saber en los comentarios. Estaremos encantados de ayudarte y de cubrir los temas que te interesen.
Gracias por leer este artículo y esperamos verte pronto en nuestro blog de tecnología. ¡Hasta la próxima!
Me llamo Javier Chirinos y soy un apasionado de la tecnología. Desde que tengo uso de razón me aficioné a los ordenadores y los videojuegos y esa afición terminó en un trabajo.
Llevo más de 15 años publicando sobre tecnología y gadgets en Internet, especialmente en mundobytes.com
También soy experto en comunicación y marketing online y tengo conocimientos en desarrollo en WordPress.