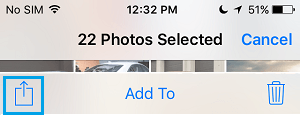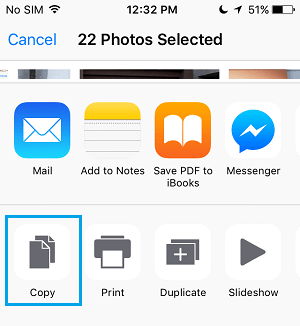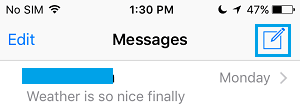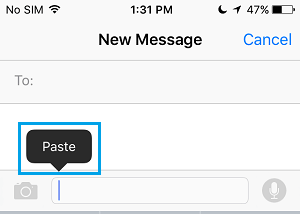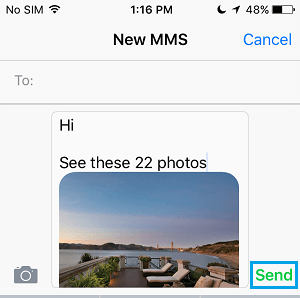As you is likely to be conscious, sending a number of Pictures on iPhone or iPad by way of Messages app is restricted to twenty images. Nevertheless, you should use the steps listed beneath to trick your iPhone into sending greater than 20 images by way of iMessage, by-passing the 20 images restrict.

iOS Picture Limitations
Because of the iOS 9 replace, now you can lastly ship a number of images by way of electronic mail in your iPhone, the annoying 5 picture restrict which used to frustrate customers is gone. Nevertheless, there’s nonetheless a restrict on the variety of images you can ship by way of the Messages app in your iPhone or iPad.
Whereas the images app permits you to select limitless images, you gained’t have the ability to share these images utilizing the Messages app. The choice to Share Pictures by way of textual content messages disappears from the Share Menu when you choose greater than 20 images within the Pictures app.
Nevertheless, you possibly can nonetheless get away with the 20 images limitation for textual content Messages on iPhone by following the steps listed beneath.
Ship Greater than 20 Pictures by way of iMessage
Comply with the steps beneath to ship greater than 20 images utilizing the Messages app in your iPhone or iPad.
1. Faucet on the Pictures app in your iPhone or iPad
2. When you are within the Pictures app, faucet on Albums tab positioned on the backside of your display.
3. Faucet on Digicam roll (assuming images that you simply need to share are positioned right here).
4. Now, faucet on the Choose button positioned on the prime proper nook of your display
5. Choose the images that you simply need to ship by tapping on them or sliding your finger throughout the images (say 22 images or extra!).
6. After deciding on images, faucet on the Share button positioned on the backside left nook of your display.
As talked about above, you gained’t see the textual content Message choice on the Share Menu that pops-up, as you will have chosen greater than the 20 images allowed you can connect to a textual content message on iPhone.
7. Merely, faucet on Copy and press the Dwelling button in your iPhone to return to the house display.
8. Now, open up the Messages app in your iPhone
9. Faucet on any present dialog or faucet on the brand new message icon to open a brand new message window.
10. Faucet and maintain within the Message part till you see the Paste choice and faucet on it.
Magically, all of the 22 images that you simply had copied from the Pictures app will seem in your textual content message.
11. Kind a brief message, add the recipients tackle and faucet on ship.
That is how one can by-pass the 20 images restrict for textual content messages in your iPhone and nonetheless handle to ship as many images as you need by way of a textual content message. Nevertheless, it’s worthwhile to do not forget that pasting extra images into the physique of electronic mail message will decelerate the method of sending the textual content message.
- Delete Saved Messages on iPhone
Me llamo Javier Chirinos y soy un apasionado de la tecnología. Desde que tengo uso de razón me aficioné a los ordenadores y los videojuegos y esa afición terminó en un trabajo.
Llevo más de 15 años publicando sobre tecnología y gadgets en Internet, especialmente en mundobytes.com
También soy experto en comunicación y marketing online y tengo conocimientos en desarrollo en WordPress.