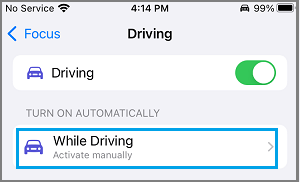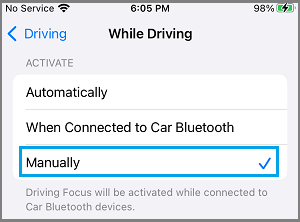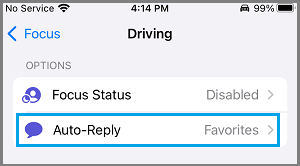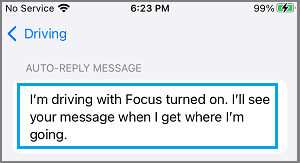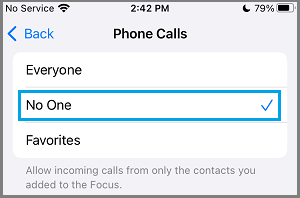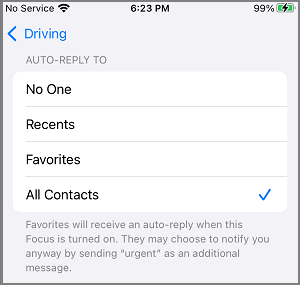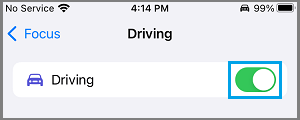It’s doable to set Auto-Reply Message for Calls and Texts whereas your iPhone is positioned in Do Not Disturb Mode, as a substitute of simply silencing your system.
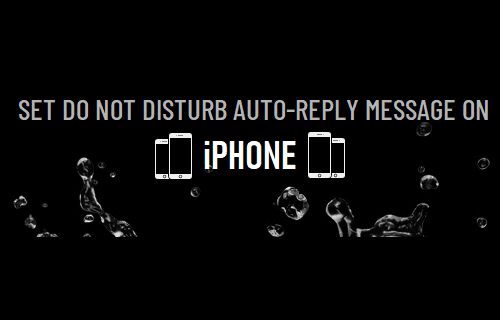
Configure Do Not Disturb Auto-Reply Message on iPhone
As you have to be conscious, Do Not Disturb Whereas Driving Mode has an Auto-reply characteristic that mechanically sends a message to folks, informing that you’re driving and may’t reply.
As compared, the common “Do Not Disturb Mode” solely silences Calls and Message Alerts on iPhone, leaving folks guessing as to why you aren’t responding to their Calls or Messages.
Therefore, the one option to set Do Not Disturb Auto-Reply Message on iPhone is to set “Do Not Disturb whereas Driving Mode” to Guide choice and alter its default Auto-Reply Message.
Step 1 – Set “Do Not Disturb Whereas Driving” to Guide choice
Step one is to set iPhone to enter Do Not Disturb Whereas Driving Mode Manually.
Go to Settings > Focus > Driving > choose Whereas Driving choice, situated below “Flip ON Routinely” part.
On the following display, choose the Manually choice.
After this, it is possible for you to to manually place iPhone in “Do Not Disturb Whereas Driving” Mode at any time, even in case you are not driving.
Step 2 – Configure Do Not Disturb Auto-Reply Message
The subsequent step is to vary the default (I’m driving ….) Do Not Disturb Whereas Driving message to one thing like “I’m in a Assembly” or one thing else that you just need to convey.
Go to Settings > Focus > Driving > choose the Auto-Reply choice.
On the following display, sort your individual Auto-Reply Message and faucet on the Again button to avoid wasting this Message.
Step 3 – Forestall Calls Throughout Do Not Disturb Interval
Relying in your necessities, you may Permit Calls from Favourite Contacts or stop All Calls from reaching you throughout DND interval.
Go to Settings > Focus > Driving > Folks > Calls From > choose the No One choice.
This can stop all Calls from reaching you, each time your iPhone is manually positioned in Do Not Disturb Mode.
Step 4 – Set Who Will get Auto-Reply Message Throughout DND Mode
You’ll be able to determine who will get to see your Auto-Reply Message throughout DND interval by going to Settings > Focus > Driving > Auto-Reply.
On the following display, you may choose who will get to see your Auto-Reply Message throughout DND Mode.
Notice: If you choose Favorites, solely Contacts marked as Favorites on iPhone Contacts App will be capable of see your Auto-reply Message.
Step 5 – Allow Do Not Disturb Whereas Driving Mode on iPhone
At any time when you might be in a gathering or busy, go to Settings > Focus > Driving > transfer the toggle subsequent to Driving to ON place.
This can instantly place your iPhone in “Do Not Disturb” mode and anybody who Calls or Messages you’ll be served with an Auto-Reply Message.
This would be the case, till you disable “Do Not Disturb Whereas Driving” mode by transferring the Driving toggle to OFF place.
- Permit Particular person Contacts to Bypass Do Not Disturb Mode On iPhone
- How one can Name Somebody Who’s Utilizing Do Not Disturb Mode on iPhone
Me llamo Javier Chirinos y soy un apasionado de la tecnología. Desde que tengo uso de razón me aficioné a los ordenadores y los videojuegos y esa afición terminó en un trabajo.
Llevo más de 15 años publicando sobre tecnología y gadgets en Internet, especialmente en mundobytes.com
También soy experto en comunicación y marketing online y tengo conocimientos en desarrollo en WordPress.