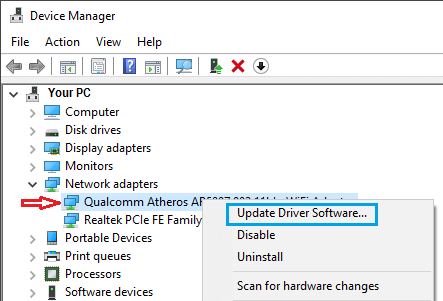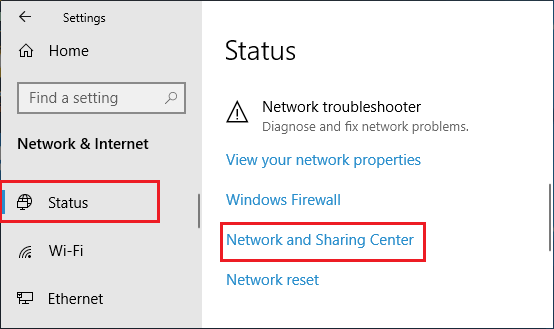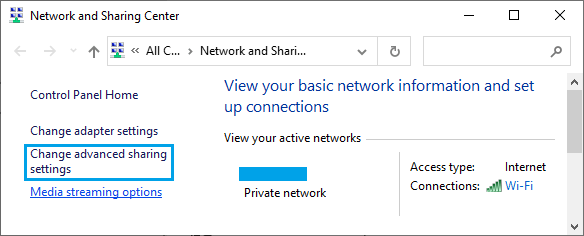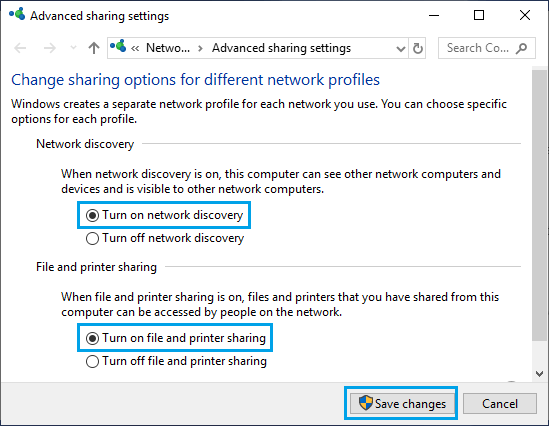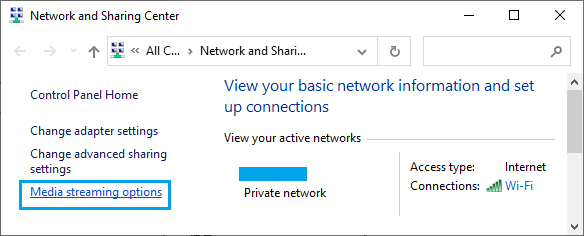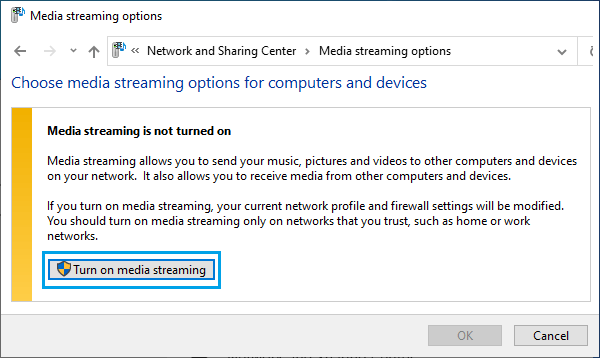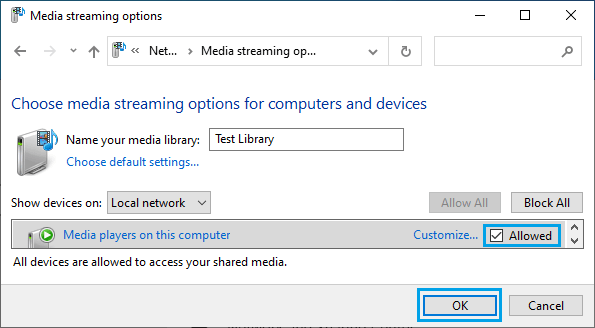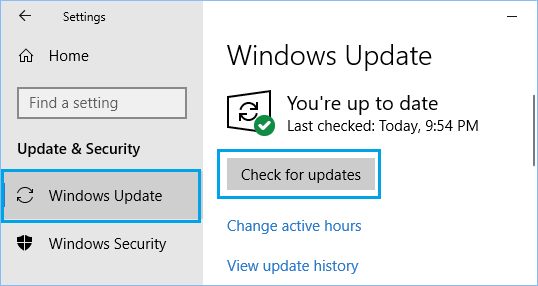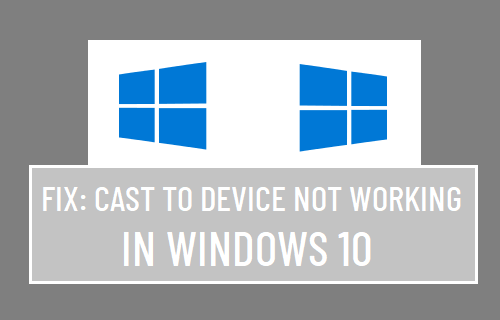
Cast to Machine te permite transmitir películas, imágenes en movimiento e imágenes desde tu ordenador a tu buen televisor. A continuación descubrirás los pasos para arreglar Cast to Machine Does Not Work en Residence 10 home windows.
La máquina forjada no funciona en Home windows 10 doméstico
El problema de que Cast to Machine no funcione en Residence Home windows 10 puede deberse a muchas causas, desde que la detección de la comunidad o la transmisión multimedia no estén habilitadas en tu ordenador hasta que los controladores de la comunidad estén obsoletos y corruptos.
Deberías ser capaz de solucionar el problema utilizando una de varias estrategias.
Empieza por actualizar los controladores comunitarios de tu ordenador para asegurarte de que el problema no está causado por unos controladores comunitarios anticuados o corruptos.
1. Pulsa correctamente el botón Inicia y haz clic en el botón Supervisor de máquinas.
2. En la pantalla del supervisor de la máquina, expande Supervisor de máquinas entrada > clic derecho en Adaptador Wi-fi y haz clic en Sustituye el software program del controlador posibilidad.
3. En la siguiente pantalla, selecciona Comprueba regularmente la actualización del software program de los controladores posibilidad.
Si puedes encontrar actualizaciones, Home windows doméstico las instalará sistemáticamente en tu PC. Una vez finalizado el método, comprueba si la función de Forjado a Máquina funciona ahora en tu PC.
No podrás forjar medios desde tu PC al televisor, si tu PC no es visto por los demás aparatos de la comunidad.
1. Ir a Ajustes > Comunidad y Net > Desplázate hacia abajo en la página y haz clic en Entorno comunitario y de intercambio.
2. En la siguiente pantalla, haz clic en Cambia la configuración de la parte superior de la acción posibilidad.
3. En la pantalla superior de configuración de acciones, selecciona Flip ON Descubrimiento de la Comunidad, Compartir archivos e impresoras seleccionar y pulsar Guardar ajustes botón.
Permitir el descubrimiento de la comunidad permite a tu PC ver diferentes artilugios de la comunidad y también le permite ver diferentes artilugios de la comunidad.
Después de activar la detección de la comunidad, comprueba si Cast to Machine se está ejecutando ahora en tu PC.
3. Activar la transmisión de medios
1. Ir a Ajustes > Comunidad y Net > Desplázate hacia abajo en la página y haz clic en Entorno comunitario y de intercambio.
2. En la siguiente pantalla, haz clic en Elección de la distribución de los medios de comunicación.
3. En la siguiente pantalla, haz clic en Flip ON Media Streaming.
4. En la siguiente pantalla, asegúrate de que tu gadget se ve en la comunidad nativa Licencias compartir medios en devices y clic OK.
Reinicia tu PC y puede que ahora veas que Cast to gadget funciona en tu PC.
4. Permite a los proveedores de medios requeridos
Algunas empresas de medios de comunicación necesarias para que Cast to Media funcione correctamente pueden desactivarse al ejecutar las herramientas de optimización en el PC.
1. Haz clic correctamente en Inicia y haz clic en el botón Ejecuta.
2. En la ventana de comandos Ejecutar, los comandos Proveedores.msc y haz clic en OK.
3. En la pantalla de proveedores, asegúrate de que las siguientes empresas están funcionando.
- DNS del consumidor: informatizado
- Ejecución de la Publicación de Descubrimiento de Recursos Útiles – Guide
- Descubrimiento SSDP – Guide (Utilizado por XBOX)
- Máquina anfitriona UPnP – Guide
Si un servicio simplemente no funciona, haz doble clic en el servicio y haz clic en Inicia.
5. Prueba de actualización
Asegúrate de que tu ordenador está al día con todas las actualizaciones actuales de Home windows doméstico.
Ir a Ajustes > Sustitución y seguridad > elige Sustitución de las ventanas del hogar en el panel izquierdo. En el panel derecho, haz clic en Prueba de actualización. botón .
Home windows doméstico instalará regularmente actualizaciones en tu ordenador (si están disponibles).
Me llamo Javier Chirinos y soy un apasionado de la tecnología. Desde que tengo uso de razón me aficioné a los ordenadores y los videojuegos y esa afición terminó en un trabajo.
Llevo más de 15 años publicando sobre tecnología y gadgets en Internet, especialmente en mundobytes.com
También soy experto en comunicación y marketing online y tengo conocimientos en desarrollo en WordPress.