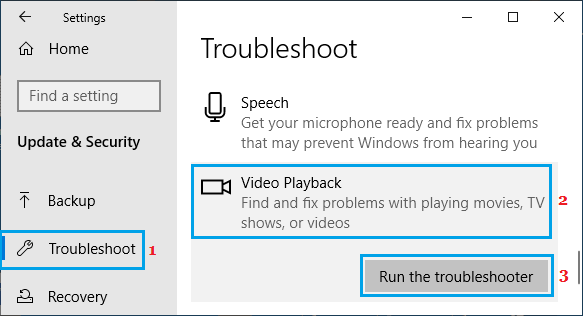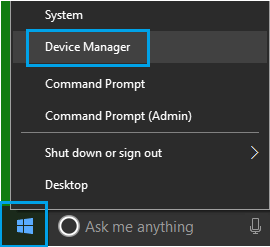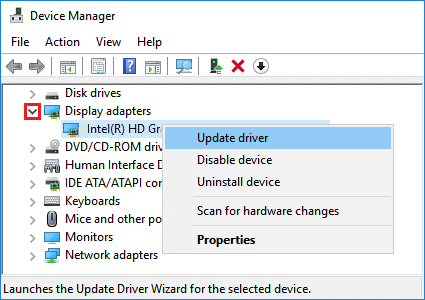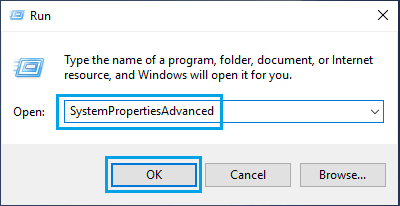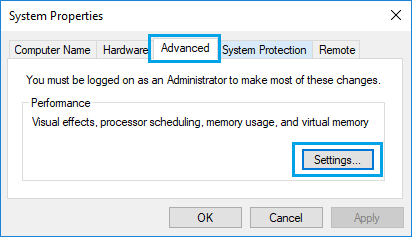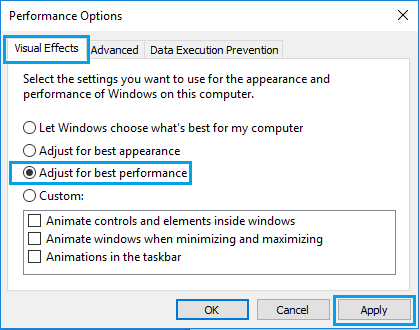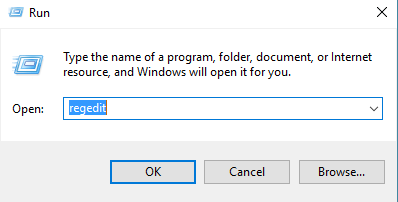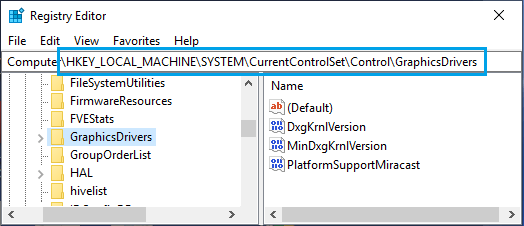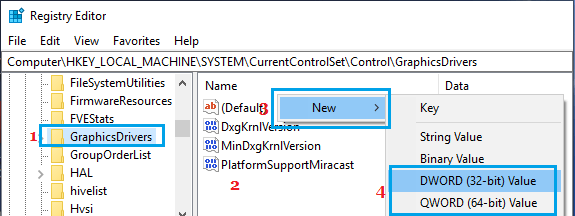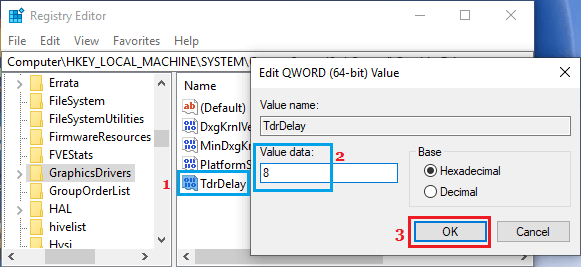If you’re coping with “Video Driver Crashed and was Reset” error message in your laptop, you may be capable to repair the difficulty utilizing numerous strategies as offered beneath.
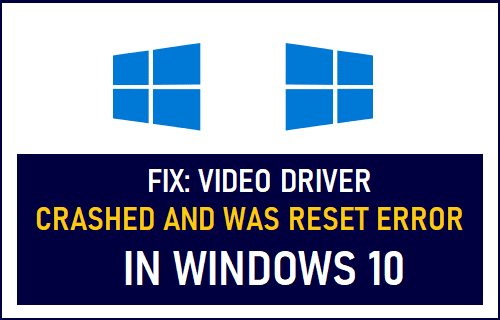
Video Driver Crashed and was Reset Error
Whereas “Video Driver Crashed and was Reset” error is usually reported by players, it is usually identified to happen whereas enjoying movies utilizing the Media Participant and whereas watching YouTube or Flash movies on the web.
There might be numerous causes for this error, starting from overloading of the GPU to outdated or corrupted drivers for the Graphics Playing cards in your laptop.
1. Shut Lively Packages and Processes
Maintaining a number of browser tabs and packages open on the identical time could cause the issue by putting extreme calls for on the GPU.
Shut all of the open packages and browser tabs in your laptop and this could scale back considerably scale back useful resource utilization in your laptop.
2. Run Video Playback Troubleshooter
If the issue is going on whereas enjoying movies, the built-in Video Playback Troubleshooter in home windows 10 may assist in fixing the issue.
1. Open Settings and click on on Updates & Safety.
2. Click on on Troubleshoot within the left-pane. Within the right-pane, choose Video Playback and click on on Run the Troubleshooter.
3. Observe the onscreen directions to permit the troubleshooter to seek out and repair issues in your laptop.
3. Replace Graphics Card Drivers
Observe the steps beneath to see if an up to date driver is out there for the Graphics Card put in in your laptop.
1. Proper-click on the Begin button and click on on Machine Supervisor.
2. On Machine Supervisor display, increase the entry for Show Adapters > right-click on the Graphics Driver and click on on Replace driver.
3. On the following display, choose Search mechanically for up to date driver software program possibility and comply with the onscreen directions to Replace Driver.
4. Repeat the above steps to for different Graphics Playing cards put in in your laptop.
After updating Graphics Driver, restart your laptop and see if the issue is now fastened.
4. Obtain Up to date Driver from Producers Web site
If Home windows is unable to seek out the required driver, go to the Producers web site and see if an up to date driver is out there.
If a driver is out there, obtain the motive force software program and comply with the directions to put in the Drivers in your laptop.
5. Modify Visible Results for Greatest Efficiency
Setting the Visible Results in your laptop for greatest efficiency, as an alternative of greatest look may also help in fixing the issue by lowering the load on GPU.
1. Proper-click on Begin and click on on Run.
2. Within the Run command window, kind SystemPropertiesAdvanced and click on on OK.
3. On the following display, just remember to are on Superior tab and click on on Settings button underneath “Efficiency” part.
4. On the following display, be sure you are Visible Results tab and choose Modify for greatest efficiency possibility.
5. Click on on Apply > OK to save lots of these settings in your laptop.
5. Enhance GPU Processing Time Utilizing Registry Editor
Be aware: This methodology is supposed for superior customers, proceed fastidiously and don’t make any errors while you’re within the registry.
1. Proper-click on the Begin button and click on on Run.
2. Within the Run Command window, kind regedit and click on on OK.
3. On the Registry Editor display, navigate to HKEY_LOCAL_MACHINESYSTEMCurrentControlSetControlGraphicsDrivers.
4. Click on on GraphicsDrivers folder within the left pane. Within the right-pane, create a brand new DWORD by right-click in any Clean area > New > DWORD (32-bit) Worth.
Be aware: You’ll be able to select DWORD(64-bit) if the OS in your laptop is 64-bit.
5. Identify the newly created DWORD as TdrDelay.
6. Double-click on TdrDelay and kind 8 because the “Worth Information” in Edit DWORD pop-up.
6. Click on on OK to save lots of this modification to the Registry.
Shut Registry Editor and restart your laptop for the modifications to Apply.
- Find out how to Test If Exhausting Drive is SSD or HDD in Home windows 10
- Find out how to Change Desktop Background in Home windows 10
Me llamo Javier Chirinos y soy un apasionado de la tecnología. Desde que tengo uso de razón me aficioné a los ordenadores y los videojuegos y esa afición terminó en un trabajo.
Llevo más de 15 años publicando sobre tecnología y gadgets en Internet, especialmente en mundobytes.com
También soy experto en comunicación y marketing online y tengo conocimientos en desarrollo en WordPress.