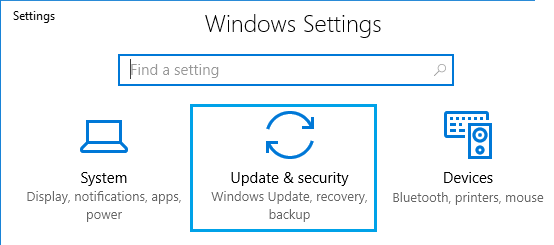The difficulty of Bluetooth Icon Lacking in Home windows 10 has been reported by some customers. You’ll under the steps to repair this downside and convey again the Lacking Bluetooth Icon in your laptop.
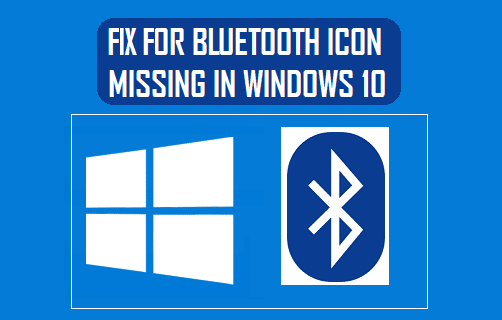
Bluetooth Icon Lacking in Home windows 10
Basically, you need to be capable to entry Bluetooth in your laptop by clicking on the Bluetooth Icon, positioned within the Taskbar or within the System Tray in your laptop.
If Bluetooth Icon is Lacking in Home windows 10, the issue could possibly be as a result of Bluetooth being by accident disabled or as a result of Bluetooth associated System Service being disabled in your laptop.
You will see that under a number of the strategies to repair the issue of Bluetooth Icon Lacking in Home windows 10.
1. Flip ON Bluetooth
Bluetooth Icon seems within the System Tray or within the Notification Space solely when Bluetooth is turned ON. Therefore, observe the steps under to Flip ON Bluetooth in your laptop.
1. Open Settings > click on on Units Icon.
2. On Units display screen, click on on Bluetooth & different units within the left-pane. Within the right-pane, ensure Bluetooth is turned ON.
2. Allow Bluetooth Icon in Notification Space
It’s doable that the looks of Bluetooth Icon within the Notification space has been disabled in your laptop. This feature could be enabled by accessing the Bluetooth Settings display screen.
1. Go to Settings > Units > click on on Bluetooth & different units within the left-pane. Within the right-pane, scroll down and click on on Extra Bluetooth Choices hyperlink.
2. On Bluetooth Settings display screen, click on on the Choices tab and choose Present the Bluetooth icon within the Notification space possibility.
3. Click on on Apply and OK to shut the Bluetooth Settings display screen.
3. Disable Airplane Mode
If you happen to have been just lately touring, you’ll have switched your laptop to Airplane mode (which disables Bluetooth).
1. Go to Settings > Community & Web > choose Airplane Mode within the left-pane. Within the right-pane, ensure Airplane Mode is turned OFF.
Additionally ensure the choice for Bluetooth is toggled ON.
4. Verify Standing of Bluetooth Providers
Generally, System Providers required for correct functioning of Bluetooth units can get disabled in your laptop.
1. Proper-click on the Begin button and click on on the Run.
Be aware: You can even press Home windows + R Keys to open Run command dialogue field.
2. Within the Run Command window, sort providers.msc and click on on OK.
3. On the Providers display screen, ensure Bluetooth Help, Bluetooth Handsfree and different Bluetooth associated Providers are working.
In case any Bluetooth Service is disabled, double click on on the disabled Bluetooth service.
4. On the subsequent display screen, set the Startup sort to Handbook and click on on the Begin button.
5. Click on on Apply and OK to shut the Bluetooth Service Properties display screen.
5. Run Bluetooth Troubleshooter
If above strategies didn’t assist, you may strive the built-in Bluetooth Troubleshooter to search out and repair Bluetooth associated issues in your laptop.
1. Open Settings > click on on Replace & Safety Icon.
2. On the subsequent display screen, click on on Troubleshoot within the left-pane. Within the right-pane, scroll down and click on on the Bluetooth possibility.
3. Subsequent, click on on Run the Troubleshooter possibility to start out the method of Troubleshooting issues with Bluetooth in your laptop.
4. Enable in your laptop to search out and repair Bluetooth issues in your laptop.
Observe the subsequent onscreen directions (if any) to repair Bluetooth issues in your laptop.
- Repair: WiFi Retains Disconnecting in Home windows 10
- Routinely Flip OFF WiFi When Ethernet Cable Is Linked to PC
Me llamo Javier Chirinos y soy un apasionado de la tecnología. Desde que tengo uso de razón me aficioné a los ordenadores y los videojuegos y esa afición terminó en un trabajo.
Llevo más de 15 años publicando sobre tecnología y gadgets en Internet, especialmente en mundobytes.com
También soy experto en comunicación y marketing online y tengo conocimientos en desarrollo en WordPress.