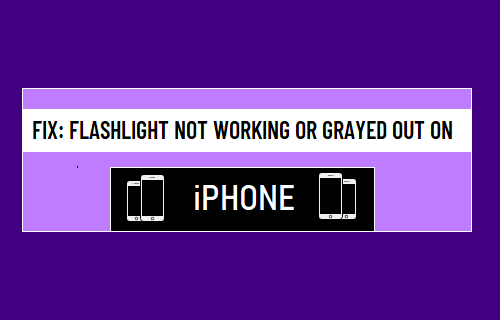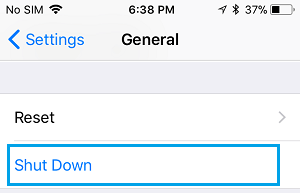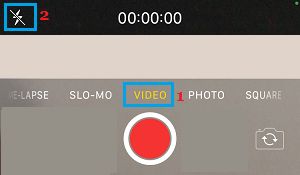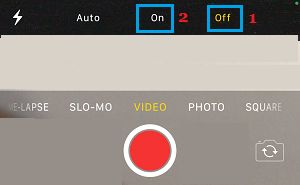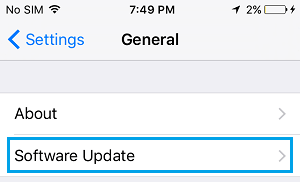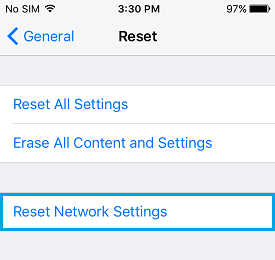If the Flashlight isn’t working in your iPhone or if the Flashlight Icon is grayed out in Management Middle, you need to have the ability to repair the issue utilizing troubleshooting strategies as supplied under.
What to Do If Flashlight is Not Engaged on iPhone?
The Flashlight on iPhone will be simply accessed at any time by swiping up on the display screen of your gadget and tapping on the torch icon in Management Middle.
Whereas this characteristic stays accessible more often than not, the Flashlight Icon in Management Middle can generally seem grayed out, which prevents the Flashlight from getting used.
1. Shut the Digital camera App
Each Flashlight and Digital camera App on iPhone are powered by the identical LED gentle, which is situated in the back of the gadget.
Nonetheless, it isn’t potential to make use of each Digital camera and Flashlight on the similar time on iPhone. Therefore, if the Flashlight Icon is grayed out, merely shut the Digital camera App and you need to have the ability to use the Flashlight.
2. Take away iPhone Cowl
In sure instances, the issue is as a result of Flash Lens being lined by an ill-fitting or improperly designed iPhone cowl.
Take a very good look in the back of your iPhone and see if the Flash Lens is being blocked by the quilt. Take away the quilt from iPhone and see if the Flashlight is now working correctly.
3. Cost iPhone
The Flashlight is not going to work if the battery in your iPhone is nearly empty. Be sure that your iPhone is sufficiently charged and attempt to use the Flashlight once more.
Additionally, be certain Low Energy Mode has not been unintentionally enabled in your iPhone by going to Settings > Battery.
4. Restart iPhone
Generally, the issue is because of caught applications, processes and minor glitches stopping the Flashlight from getting used.
Go to Settings > Normal > scroll down and faucet on Shut Down.
Enable iPhone to fully Energy OFF > Await 30 seconds and Restart your iPhone.
5. Flip the Flash OFF and ON within the Digital camera
Generally, the issue is as a result of Flash being caught in iPhone Digital camera App. To repair this, open the Digital camera in your iPhone > faucet on the Video Icon after which faucet on Flash Icon.
Subsequent, choose the ON choice, adopted by the OFF choice.
Shut the Digital camera and attempt to use the Flash in your iPhone.
6. Set up Updates
Go to Settings > Normal > faucet on Software program Replace.
On the following display screen, faucet on Obtain and Set up (in case an Replace is on the market) and observe the directions to put in the updates.
7. Reset iPhone Settings
Resetting Settings will erase your WiFi Password and reset all settings and preferences in your iPhone to manufacturing unit default settings (it is not going to delete any knowledge out of your iPhone).
Go to Settings > Normal > Reset > choose Reset All Settings choice.
On the affirmation pop-up, faucet on Reset to verify. After iPhone restarts, you’ll have to rejoin WiFi Community by coming into your WiFi Community Password.
8. Pressure Restart iPhone
Pressure Restart iPhone utilizing steps as relevant for the mannequin of your iPhone.
iPhone 8 and above: Press and launch Quantity Up > Quantity Down > after which press and maintain the Aspect button (ON/OFF), till Apple emblem seems.
iPhone 7/7 Plus: Press and maintain Quantity Down + Energy (ON/OFF) buttons, till you see Apple emblem.
iPhone 6 and under: Press and maintain Dwelling + Energy (ON/OFF) buttons, till you see your iPhone beginning with Apple emblem.
If above strategies didn’t assist, the issue is prone to be {hardware} associated and it is advisable get your iPhone checked by a technician at Apple Retailer.
- How you can Allow LED Flash Alerts On iPhone
- How you can Disable Notification Middle on iPhone Lock Display
Me llamo Javier Chirinos y soy un apasionado de la tecnología. Desde que tengo uso de razón me aficioné a los ordenadores y los videojuegos y esa afición terminó en un trabajo.
Llevo más de 15 años publicando sobre tecnología y gadgets en Internet, especialmente en mundobytes.com
También soy experto en comunicación y marketing online y tengo conocimientos en desarrollo en WordPress.