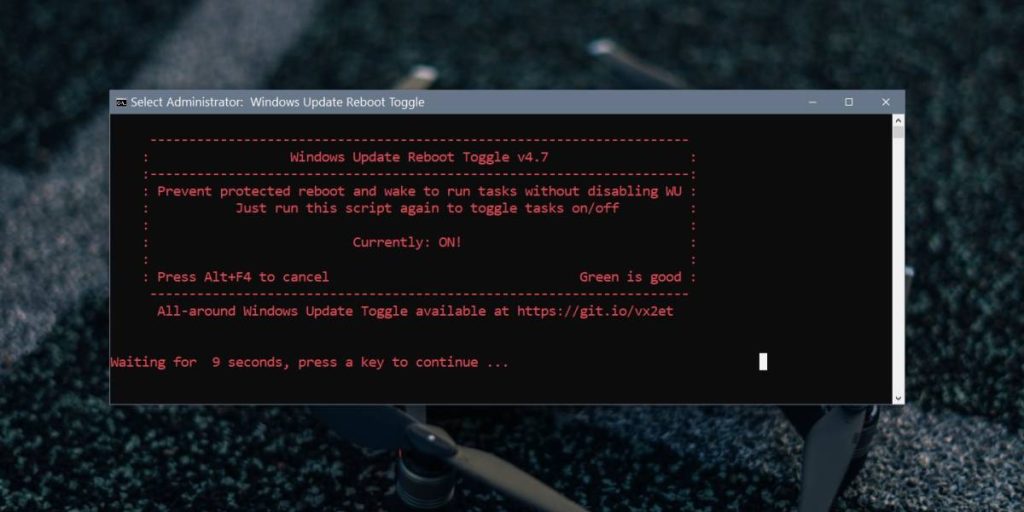
Después de trabajar un proceso de arranque claro en Home windows 10, tendrás que reiniciar el sistema. Esto permite cargar el sistema de trabajo en un entorno protegido, con sólo las funciones y empresas más importantes. No obstante, es posible que necesites deshacer las modificaciones que hiciste al trabajar el arranque limpio. Para ello, abre el programa de Configuración del Sistema y desmarca la opción «Cubrir todas las empresas de Microsoft». Si este movimiento no ha solucionado el problema, podrás volver a habilitar estas empresas activándolas en el Supervisor de Trabajos y en la pestaña de Inicio.
Un inicio claro puede incluso resolver cualquier conflicto de servicio. Puede ser una buena opción si te encuentras con errores al trabajar en un proceso correspondiente a la puesta en marcha de un programa. Con la ayuda de un programa de software gratuito, correspondiente a MiniTool, podrás resolver los conflictos entre aplicaciones completamente diferentes en Home Windows 10. Borrar el inicio detendrá los conflictos con cualquiera de esas empresas. Después de hacer esto, podrás reiniciar el sistema e intentar llevar a cabo el movimiento una vez más. Igualmente, si te encuentras con problemas con las empresas, podrás intentar habilitar sólo la mitad de las empresas y ver si se soluciona el problema.
¿Está protegido para hacer un comienzo claro?
Si tienes problemas para arrancar tu ordenador, es posible que te preguntes: «¿Está protegido hacer un arranque limpio?» El método se basa en una reinstalación del sistema de trabajo que desactiva las empresas y aplicaciones inútiles. Aunque este procedimiento es completamente diferente del modo protegido, en realidad podría resolver un error del sistema. Al desactivar estas empresas no esenciales, el arranque limpio permitirá a Home Windows cargar el sistema de trabajo con funciones y empresas introducidas manualmente.
Mientras arrancas limpiamente tu PC con Home windows 10, tendrás que iniciar sesión como administrador. Asegúrate de verificar el campo Cubrir empresas de Microsoft. A continuación, verifica la pestaña Inicio. Elige Abrir Supervisor de Trabajo. Después, reinicia hasta que el problema se repita. Si el problema persiste, vuelve a un estado anterior, y luego vuelve a habilitar todas las empresas. A continuación, vuelve a intentarlo. Si el problema persiste, tienes que intentar utilizar un nivel de restauración del sistema o la configuración de arranque única.
Un arranque claro es una solución para arrancar Home Windows con el mínimo de funciones y controladores. Esta técnica será útil para solucionar diversos problemas, junto con errores y fallos de software. El método está totalmente protegido y no puede borrar ninguna información. Es mejor utilizarlo para las funciones de resolución de problemas, especialmente si utilizas un ordenador portátil, ya que te permitirá echar un vistazo a configuraciones y programas de software completamente diferentes.
¿Un arranque limpio borra todo?
Antes de realizar un Clear Boot en tu ordenador, tienes que volver a guardar toda tu información. Esto se debe a que el entorno del arranque limpio elimina las aplicaciones de arranque y sólo permite las partes importantes. Esto puede parecer en ocasiones una buena sugerencia, pero en realidad podría acabar con todo. Si te preocupa perder toda tu información vital, es posible que tengas que hacer copias de seguridad comunes. Y si acabas de comprar un PC nuevo, es mejor que hagas una copia de seguridad de todo antes de empezar.
La razón de trabajar con un Clear Boot es eliminar todas las aplicaciones de terceros que puedan cargarse en tu sistema al arrancar. Estas aplicaciones pueden intervenir en la eficiencia de tu ordenador, normalmente haciendo que se bloquee y se congele. También puedes arrancar limpiamente Home Windows 10 para eliminar los programas indeseables, que son perjudiciales para tu ordenador. Sin embargo, hay diferentes razones por las que posiblemente necesites llevar a cabo un proceso de arranque limpio de Home windows 10. Es una solución eficaz en caso de que la eficiencia de tu ordenador sea una preocupación seria para ti. El arranque limpio es una forma eficaz de erradicar estas aplicaciones y hacer que tu ordenador vuelva a funcionar antes.
¿Por qué hacer un Clear Boot?
Si tienes problemas con un programa que no se inicia, haz un borrado de arranque y comprueba si eso resuelve el problema. Si no lo hace, el problema podría estar en un software o servicio. Si tienes problemas para descubrir la razón del problema, pon un mensaje en los foros aceptables. Un reinicio duro también puede solucionar un problema con el propio ordenador. Sigue leyendo para saber por qué tienes que hacerlo. Estos son algunos de los problemas más comunes.
El sistema de trabajo de tu ordenador tiene muchas funciones y ajustes que compiten entre sí. Por lo general, éstas pueden causar problemas y hacer que tu ordenador deje de funcionar. Para evitarlo, debes ejecutar un dispositivo antimalware como Auslogics Anti-Malware. Este programa escanea el sistema en busca de malware y es fácil de utilizar. Clear begin también te ayuda a solucionar los problemas que encuentres en tu PC. Podrías descubrir que tu sistema funciona con lentitud y no descubrir al culpable.
¿Es bueno el arranque claro para los videojuegos?
Debes utilizar una función de Home windows 10 conocida como arranque transparente para cargar el sistema de trabajo con un mínimo de aplicaciones y empresas de inicio. Esta selección funciona desactivando la mitad de los gadgets de inicio, uno tras otro, y reiniciando el PC. Puedes deshacer las modificaciones realizadas al utilizar esta función yendo al software de Configuración del Sistema y desmarcando el campo «Cubrir todas las empresas de Microsoft». » Después, vuelve a habilitar las empresas yendo al Supervisor de trabajos o a la pestaña de Inicio. Reiniciar el PC lo devolverá a su estado habitual.
Otra función del arranque fresco es que inicia el pc con un mínimo de controladores y aplicaciones de inicio. Así podrás aislar el motivo del problema. Algunas aplicaciones se inician robóticamente en el momento del arranque e intervienen con los videojuegos. El arranque limpio también puede ayudar a aislar el problema y evitar que vuelva a aparecer más adelante. Para utilizar el arranque limpio, necesitarás tener privilegios de administrador en tu sistema. Si no tienes este privilegio, tienes que comprobar el manual de tu sistema para ver si hay alguna limitación.
¿Qué debo hacer después de un arranque limpio?
Durante un arranque limpio de Home Windows 10, hay varios pasos completamente diferentes que hay que dar para resolver los puntos. Mientras que la mayoría de estos pasos deben llevarse a cabo al instante, algunos problemas también podrían ser difíciles de detectar. En estas circunstancias, podrás intentar determinar el problema probando empresas y funciones una tras otra. Probando la mitad de esas opciones a la vez, erradicarás directamente la mitad de las causas probables de un problema.
En primer lugar, entra como administrador y elige «Configuración del sistema» en el menú Inicio. Haz clic en la pestaña Proveedores y desmarca la opción «Cubrir todas las empresas de Microsoft». También puedes comprobar la pestaña Inicio para ver qué aplicaciones están funcionando en tu PC. Para garantizar que tu PC funciona en un entorno claro, debes ejecutar el programa de Restauración de Particiones de DiskInternals. Después de realizar estos pasos, tienes que reiniciar tu PC para recuperar su funcionamiento normal.
El arranque limpio implica que tu PC arrancará con un conjunto mínimo de funciones y compañías. No carga tu PC con complementos de terceros que podrían ponerse en tu PC. Puedes hacerlo en tu propia máquina o en una máquina alquilada. Si no estás seguro, pide ayuda a un administrador del sistema. El arranque limpio te permite aislar los problemas y restaurar tu PC a un estado de funcionamiento.
¿Cómo reinicio mi PC después de un arranque limpio?
Puede que te preguntes cuál es la mejor manera de reiniciar tu ordenador después de un arranque limpio. La principal diferencia entre el modo de arranque claro y el modo normal es que un curso de arranque claro borra todo el conocimiento de tu ordenador y empieza de nuevo, lo que lleva unos 20 minutos. Por lo general, tendrás que reiniciar el ordenador varias veces antes de que se complete el proceso de restauración. Aquí tienes algunas ideas que pueden ayudarte a conseguir un arranque limpio.
Para iniciar el arranque limpio de tu ordenador, primero inicia la sesión como administrador. Para ello, haz clic en el botón Opciones de Arranque Superior. Dentro de la ventana de Opciones de Arranque Superior, elige «Restablecer portátil», y luego haz clic en «Restablecer configuración del portátil»
¿Es el arranque claro lo mismo que el modo protegido?
¿Es el arranque transparente en Home Windows 10 lo mismo que el modo protegido? Cada una de las aplicaciones lleva a cabo funciones comparables, pero con resultados apenas diferentes. La principal diferencia es que el anterior desactiva las empresas que no son de Microsoft y detiene las aplicaciones inútiles. El Modo Seguro, en cambio, es un entorno de arranque predeterminado de Home Windows que ejecuta únicamente el {hardware} importante y los controladores del programa de software. En realidad, es lento y se utiliza principalmente para solucionar problemas de {hardware}, mientras que Clear Boot no lo es.
Además, en el Modo Seguro, elige el botón de Inicio y pulsa Intro. Si ves la opción «Modo seguro» en el menú, haz clic en ella. Tienes que descubrir un icono de color verde en la bandeja del sistema. Esto significa que tu ordenador está en modo protegido. A continuación, pulsa «Intro» para continuar. En cuanto lo hayas ejecutado, pulsa ESC para salir del modo protegido. En el modo protegido, se te puede pedir que introduzcas tu contraseña de administrador.
Cuando Home Windows se inicia en Modo Seguro, desactiva las empresas de programas de software que se ejecutan en segundo plano. En el Modo Seguro, podrás cargar las aplicaciones una tras otra. Esta selección es buena para los clientes que experimentan fallos y errores frecuentes al utilizar Home Windows 10. El arranque limpio también te permite comprobar si hay aplicaciones indeseables de terceros que funcionan en segundo plano. Siempre que no sean esenciales para tu sistema, debes usar Clear Boot para resolver cualquier problema que encuentres.
Lee más aquí:
1.) Centro de Asistencia de Windows
Me llamo Javier Chirinos y soy un apasionado de la tecnología. Desde que tengo uso de razón me aficioné a los ordenadores y los videojuegos y esa afición terminó en un trabajo.
Llevo más de 15 años publicando sobre tecnología y gadgets en Internet, especialmente en mundobytes.com
También soy experto en comunicación y marketing online y tengo conocimientos en desarrollo en WordPress.