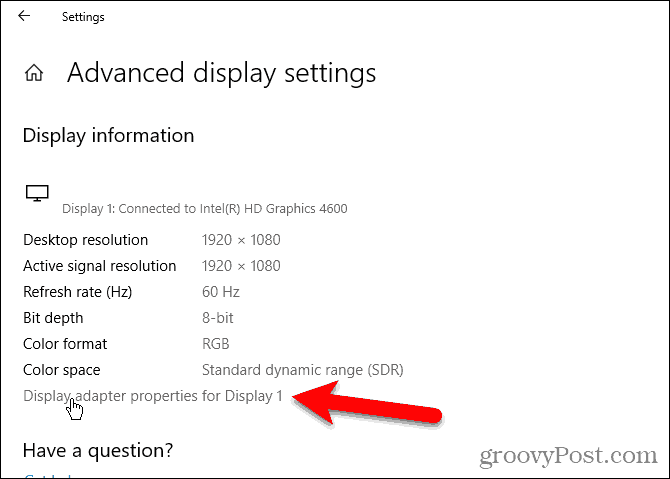
Windows 10 tiene un punto blanco que puede reducirse para facilitar la visualización de los colores brillantes. Esto puede hacerse de varias maneras. Puedes utilizar un programa de gestión del color o personalizar el perfil de color del sistema. Estas herramientas se pueden utilizar de varias maneras. Abre la aplicación Configuración y luego haz clic en Accesibilidad. Haz clic en la pestaña Pantalla y selecciona el conmutador Reducir punto blanco. Arrastra el deslizador para reducir o aumentar el brillo. Cuando hayas terminado, pulsa la tecla de inicio para volver a los ajustes principales de accesibilidad.
A continuación, puedes utilizar la herramienta de calibración del color de Windows. Puedes calibrar el monitor para garantizar la precisión del color. Esta herramienta es especialmente importante para los artistas visuales y los diseñadores gráficos, ya que no todos los colores pueden mostrarse con precisión en el monitor. Windows 10 incluye una herramienta de calibración del color que puede utilizarse para calibrar la pantalla. Se encuentra en la pestaña «Colores». Se puede utilizar para verificar la precisión del color de la pantalla y mejorar la experiencia visual.
Windows 10: ¿Cómo puedo cambiar el balance de blancos?
Windows 10 tiene herramientas integradas que te permiten ajustar los colores de tu pantalla. Puedes ajustar varios parámetros. Para empezar, tendrás que hacer clic en la herramienta de calibración del color de la pantalla. Haz clic en la referencia de la imagen para ajustar el balance de color. Utiliza los botones proporcionados para cambiar el balance de color o el contraste de una imagen. Windows 7 (y anteriores) incluían esta función. A continuación, haz clic en «Siguiente» para guardar los cambios.
Tu pantalla también se puede ajustar manualmente. Primero tienes que abrir la Herramienta de Gestión del Color en el Panel de Control. Los menús Icono, Icono grande y Icono pequeño te permitirán acceder a ella. Para acceder a la pestaña Avanzado de la Herramienta de Gestión del Color, haz clic en el botón. Puedes hacer clic en el botón Calibrar pantalla para seleccionar los colores que quieres modificar. A continuación, Windows te pedirá que ajustes el equilibrio de colores de la pantalla. Windows te llevará a ClearType Tuner una vez que hayas ajustado los colores. Tras abrirlo, se te pedirá que muestres cinco pantallas TrueType. Haz clic en el botón Finalizar.
La luz blanca de Windows: ¿Cómo puedes detenerla?
Es fácil conseguir colores más brillantes en el escritorio. Lo único que necesitas es poder ajustar el punto blanco de Windows 10. El punto blanco de Windows 10 es, por defecto, 300. Sin embargo, tienes la opción de ajustarlo para conseguir un color más equilibrado. El punto blanco de Windows 8.1 no te funciona bien. Puedes probar a utilizar una herramienta de gestión del color o a crear un perfil de color personalizado.
¿Cuál es la mejor manera de aumentar la nitidez en Windows 10?
Windows 10 te permite ajustar la nitidez de la pantalla. Sin embargo, antes de cambiar la configuración, es importante tener en cuenta la resolución de la pantalla. Sólo puedes seleccionar la resolución nativa de tu ordenador. Si la ajustas a un valor inferior, se producirán distorsiones. Debido a cómo están configuradas las pantallas LCD, los píxeles que aparecen en ellas se corresponden con los enviados por el PC. Para cambiar el tamaño y la apariencia del texto y los iconos, puedes utilizar la función de escalado.
La calidad del contenido que ves es importante. Las pantallas más nítidas te permitirán ver el texto con claridad. La tecnología ClearType de Microsoft mejora la claridad del texto y facilita su lectura. ClearType está disponible en el sitio web de su fabricante. Para más información, puedes consultar el manual de tu monitor. Debes colocar el ajuste de nitidez en el centro de tu pantalla.
Windows 10: ¿Qué puedes hacer para bajar el contraste?
Puedes ajustar el contraste de la pantalla yendo al Centro de Fácil Acceso. A continuación, haz clic en Contraste de la pantalla. Para ajustar el contraste entre los distintos colores, arrastra el deslizador. El Centro de Fácil Acceso también tiene una pestaña de Pantalla que te permite cambiar el brillo y el contraste de tu escritorio. Esto te permitirá ver tu escritorio con mayor claridad. Cuando hayas realizado los ajustes necesarios, haz clic en Aceptar para reiniciar el ordenador.
Es posible que el brillo por defecto de tu ordenador sea excesivo. Puedes experimentar fatiga visual o incluso daños. Hay una solución fácil. Cambiando la configuración en el editor del registro, puedes ajustar el brillo en Windows 10. Evita utilizar una configuración de contraste demasiado alta. Ajusta el brillo según tus necesidades. Bájalo si la pantalla es demasiado brillante. Tu vista lo agradecerá.
¿Cómo se puede hacer que el blanco sea menos brillante?
Puede que quieras bajar el brillo de la pantalla de tu ordenador con Windows 10. Puedes ajustar la temperatura de color de la pantalla mediante la configuración de Redshift. Esto puede hacerse añadiendo una entrada en el registro. Puedes ajustar la temperatura de color de tu ordenador por la noche utilizando este archivo. Otra opción es utilizar las distintas herramientas de Windows que se pueden utilizar para disminuir el brillo. Esto dependerá del controlador gráfico que tengas y de la versión de Windows que estés ejecutando.
También puedes ajustar el brillo utilizando el botón del Centro de Acción de la barra de tareas. Haz clic en el icono del Centro de Acción y luego en el icono del lápiz. Puedes ajustar el brillo de la pantalla utilizando el control deslizante. Puedes utilizar los botones de un monitor externo para ajustar el brillo. Esta opción sólo está disponible si tu controlador de pantalla ha sido actualizado.
La pantalla de mi PC es siempre muy blanca.
Los problemas pueden deberse a un controlador de pantalla defectuoso. El controlador de vídeo de tu ordenador controla la comunicación entre tu sistema operativo y tu tarjeta gráfica. Este podría ser el motivo del problema si has descargado recientemente las actualizaciones de Windows. Puedes solucionar el problema desinstalando estas actualizaciones y volviéndolas a instalar. Estos consejos solucionarán el problema de la pantalla blanca. ¡Los resultados serán sorprendentes!
Para solucionar el problema de la pantalla blanca del ordenador, primero debes determinar cuál es la causa. Los monitores de ordenador están formados por miles y miles de píxeles. Estos diminutos píxeles cambian entre tres colores básicos: rojo, verde y azul. A veces, algunos píxeles se atascan en «encendido», y pueden aparecer como puntos blancos. Descarga un programa para reparar los píxeles atascados. Puedes descargar los programas de reparación de píxeles atascados o de píxeles muertos.
Puede aparecer una pantalla en blanco si instalas un controlador incorrecto para tu tarjeta gráfica. Instala la versión más reciente de tu controlador gráfico. Sigue las instrucciones del fabricante de tu tarjeta gráfica. A veces, el problema puede deberse a un error del sistema operativo. El sitio web oficial del sistema operativo tiene parches que se pueden descargar para corregir el problema. Es posible que tengas que reinstalar el sistema operativo si sigues viendo la pantalla negra.
¿Qué puedo hacer para disminuir la cantidad de blanco en la visualización de mi pantalla?
Debes abrir la configuración del OSD del monitor para solucionar este problema. Selecciona Pantalla en la página de ajustes. Puedes ajustar la Gamma de la pantalla haciendo clic en la pestaña Avanzado. Entonces, podrás seleccionar el control deslizante. Para corregir los colores desvaídos de Windows 10, selecciona el modo de color adecuado. El siguiente paso es elegir el perfil de color adecuado para tu pantalla. Haz clic en Aceptar.
Sin ningún software, puedes cambiar la temperatura de color de tu monitor. Primero puedes mostrar una pantalla en blanco. A continuación, puedes examinar los diferentes ajustes de temperatura de color y elegir el que más te guste. Si tu monitor tiene una gama de colores ampliada, tendrás que seleccionar el modo DCIP3 o el modo sRGB. Esto ajustará el brillo del monitor.
Los calibradores integrados en Windows 10 (o macOS) pueden utilizarse si tu ordenador no está configurado correctamente. Estas herramientas no son tan precisas como las profesionales y pueden ser más caras. Una herramienta online te permite calibrar tu monitor manualmente, lo que es una mejor manera de obtener una calibración precisa. También hay herramientas basadas en la web que pueden personalizar la configuración de tu pantalla y calibrarla con menos ajustes.
Para más información, haz clic aquí
1.) Centro de Ayuda de Windows
3.) Blog de Windows
4.) Windows Central
Me llamo Javier Chirinos y soy un apasionado de la tecnología. Desde que tengo uso de razón me aficioné a los ordenadores y los videojuegos y esa afición terminó en un trabajo.
Llevo más de 15 años publicando sobre tecnología y gadgets en Internet, especialmente en mundobytes.com
También soy experto en comunicación y marketing online y tengo conocimientos en desarrollo en WordPress.