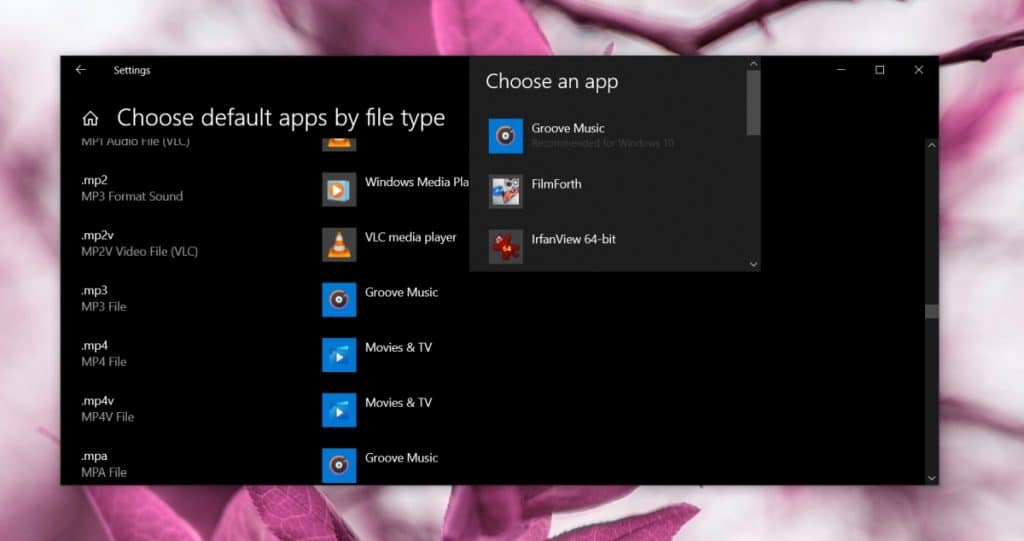
Debes desinstalar cualquier aplicación de terceros que esté conectada a OneDrive antes de poder cambiar las aplicaciones predeterminadas de Windows 10. También puedes comprobar si hay algún otro programa que se haya conectado a OneDrive recientemente. Puedes eliminar la aplicación, y entonces podrás utilizar tu programa por defecto para abrir tus archivos. Si utilizas OneDrive desde varias aplicaciones de terceros, es mejor no alterar tus apps por defecto.
Una cuenta corrupta puede hacer que no puedas cambiar las apps por defecto de Windows 10. Puedes comprobarlo iniciando sesión con Microsoft y yendo al Panel de Control. Puedes descargar el buscador de controladores y utilizarlo para solucionar el problema si sigues sin poder cambiar las aplicaciones predeterminadas de Windows 10. Puede que tengas un controlador o una cuenta corrupta.
Puede que tengas una cuenta incorrecta si no puedes cambiar las apps por defecto de Windows 10. Debes cambiar a las cuentas de Microsoft si esto ocurre. Tendrás una cuenta independiente de la local. Podrás proteger tus apps y archivos para que no sean alterados. Una vez que hayas cambiado de cuenta, las aplicaciones por defecto de Windows 10 deberían volver a funcionar. Puede que tengas que eliminar tu cuenta Microsoft y volver a instalarla si el problema continúa.
¿Cuál es la mejor manera de establecer la aplicación predeterminada de Windows 10?
Puedes cambiar las aplicaciones predeterminadas de tu ordenador si no estás satisfecho con ellas. Esto puede hacerse en Configuración, en Sistema > Preferencias. El correo electrónico, los calendarios, los mapas, los reproductores de música, los visores de fotos, los navegadores web y el reproductor de vídeo son las apps por defecto. Es posible elegir qué aplicaciones por defecto se utilizarán para cada tipo de archivo. ¿Qué puedo hacer para modificar la aplicación por defecto de Windows 10?
Es posible establecer cualquier aplicación como predeterminada para abrir un tipo de archivo concreto. Windows 10 viene con una lista de aplicaciones compatibles para abrir cualquier archivo que selecciones. Puedes cambiar la aplicación por defecto eligiendo una aplicación de esta lista. También puedes descargar una aplicación compatible desde la Tienda Windows si el archivo que te interesa no tiene ya una. Puedes cambiar el programa por defecto sin necesidad de reiniciar el ordenador.
El explorador de archivos puede utilizarse para modificar la aplicación por defecto. Abre los archivos del mismo tipo y extensión en la aplicación correcta. Ve a Ajustes > Aplicaciones > Aplicaciones por defecto. A continuación, puedes elegir la nueva aplicación para que sea la predeterminada. Tendrás que esperar a que los cambios surtan efecto. Eso es todo. Estos consejos y trucos te ayudarán a superar las frustraciones del explorador de archivos por defecto.
¿Por qué no funciona una de mis aplicaciones por defecto?
Si tus aplicaciones predeterminadas en Windows 10 no se abren, prueba a reiniciar tu PC. Para ello, mantén pulsada la tecla Windows + I y abre Configuración, Aplicaciones, Opciones avanzadas. Haz clic en Archivos y carpetas y luego elige «Cambiar aplicaciones por defecto». Esto reinstalará tus aplicaciones por defecto y también las guardará en tu sistema. Para comprobar si las aplicaciones están abiertas, reinicia tu ordenador.
A veces, el problema se debe a las aplicaciones instaladas recientemente. Primero debes desinstalar las aplicaciones instaladas recientemente. También se puede comprobar la configuración de la aplicación. También puedes reiniciar el ordenador para resolver cualquier problema. Comprueba si se han instalado recientemente otras aplicaciones en OneDrive. Desactiva OneDrive o desinstálalo si encuentras alguna. Ve a Configuración > Aplicaciones predeterminadas para resolver este problema.
Un controlador corrupto o incompatible es otra causa común de tu problema. Este problema puede resolverse descargando e instalando los controladores más recientes de Windows 10. Windows 10 no puede funcionar sin estos controladores. Para solucionar el problema de la aplicación predeterminada, tendrás que descargar e instalar estos controladores si tu ordenador se ha actualizado recientemente. Prueba con otro método si eso no resuelve el problema.
¿Cómo puedo elegir una aplicación que no aparece en la lista?
Windows 10 te permite elegir el gestor de archivos predeterminado para cada tipo de archivo del directorio. La disposición alfabética de la lista te permite elegir una aplicación por defecto para cualquier tipo de archivo de la lista. La casilla de verificación situada junto al tipo de archivo que quieres editar puede utilizarse para cambiar la aplicación que lo abre. La Tienda Microsoft te permite buscar otras aplicaciones. Windows 10 aplicará la configuración inmediatamente. Es posible volver atrás y cambiar la configuración por defecto de las apps.
Abre el Panel de control y haz clic en Aplicaciones predeterminadas para que un programa concreto sea el predeterminado en Windows 10. Elige la aplicación que prefieras de la lista disponible. Puedes elegir establecer más de una aplicación por defecto para el mismo tipo de archivo. Puedes omitir este paso si utilizas un navegador web. Sin embargo, si deseas abrir otros tipos de archivos, es posible que tengas que repetir el proceso varias veces.
También puedes identificar su protocolo para seleccionar un programa por defecto. Windows, por ejemplo, abrirá un archivo MP4 si se le solicita. Seleccionando el protocolo de archivo adecuado, puedes modificar esta configuración y elegir la aplicación alternativa. Una vez hecho esto, Windows te pedirá que elijas la aplicación de tipo de archivo por defecto.
¿Cómo puedo cambiar permanentemente la aplicación por defecto?
No eres el único que tiene curiosidad por saber cómo establecer permanentemente las aplicaciones predeterminadas de Windows 10. Windows 10 ofrece varias formas de modificar las aplicaciones por defecto. Puedes elegir los programas que se instalan automáticamente cuando se inicia el ordenador. Ve a Configuración y haz clic en «Aplicaciones predeterminadas»
Selecciona allí Sistema > Aplicaciones por defecto para modificar las aplicaciones por defecto. Puedes cambiar el calendario, el correo electrónico y los reproductores de música predeterminados. También tienes la opción de vincular tu cuenta de la Tienda Windows con estas apps. Hay varios pasos que debes seguir para modificar los programas por defecto. Guarda los cambios antes de hacer cualquier modificación para evitar problemas. Aunque la mayoría de los usuarios de Windows son capaces de cambiar los programas por defecto sin dificultad, puede haber un problema.
Es posible que tu ordenador haya conectado aplicaciones de terceros a OneDrive y haya alterado su configuración para que coincida con el cambio de programa por defecto. Entonces puedes cambiar la aplicación por defecto de este programa. Reinicia tu ordenador. Haz clic en el enlace Configuración para cambiar las aplicaciones de tipo de archivo por defecto.
¿Qué puedo hacer para deshacerme de la selección de aplicaciones por defecto por tipo de archivo?
Puede que hayas cambiado accidentalmente la aplicación por defecto después de instalar una aplicación. Puedes restaurar la aplicación desinstalándola. Comprueba si hay conexiones recientes entre ordenadores con Windows 10 y aplicaciones de terceros. Desactiva dichas conexiones. Esto debería resolver el problema. ¿Y si esto no es posible?
Puedes cambiar el programa por defecto para un tipo de archivo utilizando el menú Abrir con. Encontrarás este menú en la parte derecha. Haz clic con el botón derecho del ratón en la opción «Abrir con», y haz clic en el botón Editar. Esto mostrará una lista con las aplicaciones que admiten un tipo de archivo concreto. Elige una de las opciones y haz clic en Aceptar. Para cambiar la configuración, puede que tengas que reiniciar tu ordenador.
Ve a Configuración para eliminar la opción «Elegir aplicaciones por defecto según el tipo de archivo» en Windows 10. Para abrir el menú de Configuración, pulsa WIN+X/WIN+i. A continuación, selecciona Aplicaciones > Aplicaciones predeterminadas. Desplázate hacia abajo hasta que veas «Elegir aplicación predeterminada según el tipo de archivo» y luego haz clic en «Buscar una aplicación en la Microsoft Store». Después de seleccionar la aplicación que quieres utilizar, pulsa «Aceptar» para guardarla.
¿Cómo puedo cambiar una aplicación que ha abierto un archivo?
Haz clic en el menú contextual para cambiar la aplicación que abre el archivo. Selecciona Propiedades. Puedes mostrar una lista completa de programas haciendo clic en el botón Editar junto a la opción «Abrir con». Selecciona la aplicación que deseas que abra el archivo y haz clic en Aceptar.
Windows 10 facilita la modificación del archivo que abre una aplicación abriendo el Panel de Control. Se abrirá el Panel de Control y el menú Inicio. Se abrirá el Panel de Control. Haz clic en la opción Cambiar programa. Selecciona la aplicación que quieras editar y guarda la configuración. Puedes acceder al Panel de Control haciendo clic en los menús Inicio o Avanzado. El Panel de Control se puede abrir seleccionando el acceso directo Abrir con.
Después de hacer clic en el botón «Cambiar los programas predeterminados por formato de archivo», verás una lista que abre un tipo de archivo específico. Esta lista contendrá aplicaciones capaces de abrir un tipo de archivo concreto. Asegúrate de elegir la correcta para el tipo de archivo que se está abriendo. Puedes elegir un tipo de archivo y cambiar su aplicación por defecto.
Las aplicaciones de Microsoft no funcionan en Windows 10: ¿Por qué?
Este problema puede deberse a que las aplicaciones de Microsoft no se abren en tu portátil o PC. Esto puede deberse a varios factores. Intenta iniciar sesión con una nueva cuenta si esto ocurre con las aplicaciones de Microsoft. También puedes forzar las actualizaciones. También puedes intentar restablecer algunas configuraciones por defecto si éstas no funcionan. Microsoft Photos es un ejemplo. Puede que tengas que reinstalarlo.
Abre la aplicación Windows Store. A continuación, haz clic en el icono de la Cuenta Microsoft, situado en la parte superior derecha de la pantalla. Una vez que hayas hecho clic en el icono, se abrirá un menú desplegable. A continuación, haz clic en el enlace Buscar actualizaciones. A continuación, abre el panel de opciones y haz clic en el botón Aplicaciones de la Tienda Windows. A continuación, elige el problema que tienes y haz clic en Aceptar. Intenta ejecutar la utilidad de solución de problemas de Windows 10 si el problema no se resuelve.
Descubre más sobre esto:
1.) Centro de Ayuda de Windows
3.) Blog de Windows
4.) Windows Central
Me llamo Javier Chirinos y soy un apasionado de la tecnología. Desde que tengo uso de razón me aficioné a los ordenadores y los videojuegos y esa afición terminó en un trabajo.
Llevo más de 15 años publicando sobre tecnología y gadgets en Internet, especialmente en mundobytes.com
También soy experto en comunicación y marketing online y tengo conocimientos en desarrollo en WordPress.