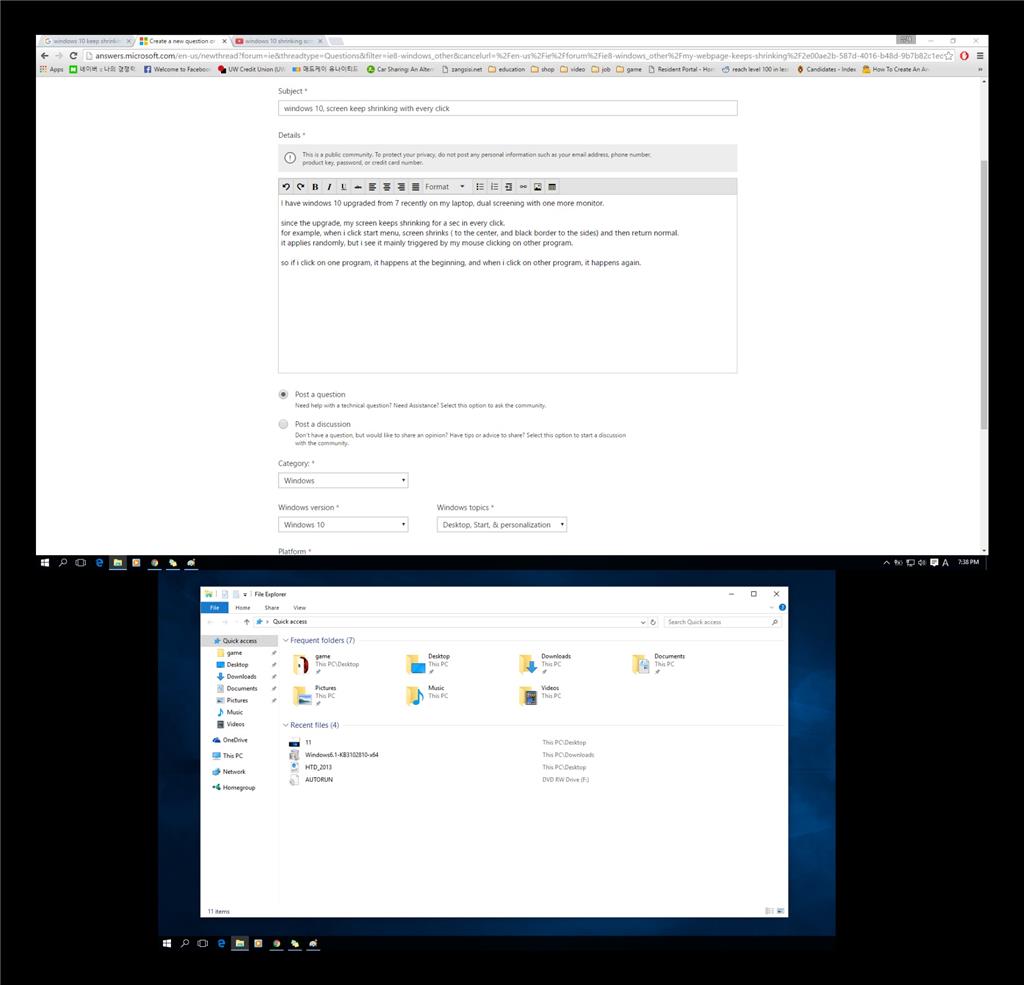
¿Te preguntas por qué mi pantalla se encogió en Windows 10? No eres el único que se pregunta «¿Por qué se encogió mi pantalla en Windows 10?» Este problema lo han experimentado muchas personas en algún momento. Puedes tener este problema con conjuntos multimonitor o simplemente cambiando el tamaño de tu pantalla. Así es como puedes solucionarlo. Para empezar, haz clic en el escritorio y luego haz clic con el botón derecho. A continuación, selecciona Configuración de pantalla. Selecciona la resolución de pantalla que prefieras en el menú Configuración de pantalla. Comprueba si has solucionado el problema haciendo clic en el botón de confirmación.
La siguiente opción del menú se llama Escala avanzada. Puedes ajustar la escala de la pantalla para hacerla más precisa. Asegúrate de cerrar la sesión antes de realizar cualquier cambio. Puedes desactivar la actualización si el problema continúa. Reiniciar tu dispositivo es una opción si no se resuelve el problema. Puedes restablecer la configuración de la escala si la pantalla no se restablece.
¿Cómo reparar la pantalla agrietada de tu ordenador?
Windows 10 ofrece una solución para aquellos que se sienten frustrados por el encogimiento de la pantalla de su ordenador. Puedes restablecer la resolución de tu pantalla o ajustar su configuración para solucionarlo. Puedes hacerlo eligiendo la opción de escalado avanzado. Todas las pantallas que estén conectadas a tu sistema tendrán aplicadas las opciones de escalado de pantalla. Es posible desactivar el salvapantallas. Prueba estas soluciones si sigues teniendo problemas.
Puedes cambiar la frecuencia de tu pantalla. Cambia la frecuencia de tu pantalla. Prueba a cambiar la frecuencia de la pantalla en las Propiedades Avanzadas de la Pantalla si esto falla. Establece la resolución recomendada para Windows. A continuación, puedes ajustar la resolución para satisfacer tus necesidades. Una vez hecho esto, tu pantalla volverá a su tamaño normal.
El proceso de cambiar la resolución de la pantalla de tu ordenador es sencillo. Simplemente haz clic con el botón derecho del ratón en tu escritorio para seleccionar Configuración de pantalla. Elige la opción Resolución de pantalla recomendada en el menú. Entonces podrás comprobar el estado de tu problema. Puedes probar con una nueva pantalla si sigues teniendo el mismo problema. Es posible que la resolución de pantalla de Windows 10 no sea lo suficientemente alta como para verla en tu monitor.
¿Cómo puede reducirse la pantalla de mi ordenador?
¿Te preguntas por qué la pantalla de mi ordenador se ha encogido en Windows 10? No eres el único. Este problema lo han experimentado más de la mitad de los usuarios de Windows 10. Ahora, la pantalla de tu ordenador es más pequeña que su resolución nativa. Averigüemos qué hacer. Para empezar, cierra el Administrador de tareas. Si sigues teniendo problemas, intenta cambiar la resolución de la pantalla. Una vez hecho esto, reinicia tu ordenador.
Asegúrate de que tu monitor y tu tarjeta de vídeo son compatibles con Windows 10. Puedes encontrar el Panel de Control de Nvidia si tienes una tarjeta Nvidia escribiendo Panel de Control de NVidia en el cuadro de búsqueda de Windows 10. A continuación, ve a la sección Ajustar el tamaño y la ubicación del escritorio. Selecciona la pestaña Tamaño. Selecciona la opción Activar el cambio de tamaño del escritorio y marca la casilla. Después, puedes hacer clic en el botón Redimensionar. Esto ajustará el tamaño de tu pantalla.
Es posible que tu monitor no sea compatible con Windows 10. Un ajuste de escala incorrecto o unos controladores de adaptador de pantalla antiguos podrían causar este problema. Puedes ajustar manualmente la resolución o descargar el controlador gráfico más reciente para solucionar el problema. Restoro es otro programa que puede solucionar los problemas de Windows 10. Restoro puede realizar un análisis de tu sistema para identificar el problema y solucionarlo.
¿Cómo puedo recuperar el tamaño normal de la pantalla de mi portátil?
Sigue estos pasos para restablecer el tamaño normal de tu pantalla en el PC. Abre el menú de Inicio y selecciona Personalización y Apariencia. Se abrirá el Panel de Control. Selecciona Pantalla en la sección Apariencia. Haz clic en Escala y Diseño en la ventana de Propiedades de Pantalla. A continuación, en la ventana de Propiedades de Pantalla, haz clic en la opción Más pequeño (100%), Mediano (125%) o Más grande (150%). Haz clic en el botón Aplicar.
Puede ser necesario cambiar la resolución de tu pantalla si tu monitor es demasiado pequeño. Windows 10 te permite cambiar la resolución haciendo clic con el botón derecho en cualquier lugar del escritorio. A continuación, abre la ventana de Configuración de pantalla y elige la resolución de pantalla que prefieras. A continuación, puedes comprobar si tu problema se ha resuelto. Es posible que tengas que instalar un nuevo controlador de pantalla.
Windows 10 también te permite ajustar la orientación de la pantalla simplemente pulsando los atajos de teclado. También puedes utilizar los atajos de teclado Ctrl+ALT+Flecha derecha para corregir cualquier error de orientación de la pantalla. Se volteará al revés pulsando Ctrl+ALT+abajo. En Windows 7 ocurre lo mismo.
¿Qué puedo hacer para que mi pantalla alcance su máximo potencial?
Hay tres opciones para pasar de la vista normal a la de pantalla completa, dependiendo del software que estés utilizando. Para pasar de la pantalla completa a la vista normal, puedes pulsar la tecla Esc (abreviatura de Escape). Así saldrás del modo de pantalla completa. Otras opciones son las teclas Esc o F11 de tu teclado. La tecla Esc puede utilizarse para salir del modo de pantalla completa. Sin embargo, siempre puedes volver atrás.
Comprueba tu configuración si el problema continúa. Es posible que tengas un pequeño problema, como un controlador de tarjeta de vídeo defectuoso, que impida que tu pantalla se muestre completamente. También puedes ajustar manualmente la resolución de tu pantalla. Aunque esto es más complicado, si conoces los ajustes correctos no deberías tener ningún problema. Puedes ajustar la resolución haciendo clic en la pestaña de la parte superior del Panel de Control si no puedes encontrar los ajustes.
Si haces clic en el icono «x» de la esquina superior derecha del navegador, cambiarás de pantalla completa a modo ventana. Windows 10 también te permite salir del modo de pantalla completa pulsando el botón «ESC». Entonces podrás abrir la aplicación utilizando el modo de compatibilidad una vez que la encuentres. Prueba con la tecla F11 si eso falla. Puedes reinstalar el software si el problema continúa.
¿Por qué mi pantalla de Windows 10 no se llena?
Si tu pantalla ha sido alguna vez demasiado pequeña, tienes que saber por qué. Es posible que después de actualizar a Windows 10 aparezca una pequeña barra negra en el lado derecho. Esto impide que sea una pantalla completa. La mayoría de los casos están causados por un conflicto entre los controladores del adaptador de vídeo y la configuración de la pantalla. Este problema afecta sobre todo a las personas que ven la televisión en sus ordenadores.
Este problema puede resolverse comprobando primero la resolución de tu pantalla. La resolución de la pantalla es la cantidad de píxeles que se muestran en ella. La resolución de la pantalla es el número de píxeles. La resolución por defecto es de 1024×768 píxeles. Puedes cambiar la configuración de la resolución en la configuración del adaptador de pantalla. Debes reiniciar tu ordenador una vez que hayas realizado cualquier ajuste. Puedes cambiar la resolución de tu pantalla y evitar que este problema vuelva a ocurrir.
¿Por qué no puedo maximizar mi pantalla?
Muchos usuarios de Windows 10/11 han experimentado este problema: ¿Por qué no puedo maximizar mi pantalla en Windows 10? Este problema suele ser causado por usuarios que maximizan las ventanas sólo para descubrir que la parte superior de su pantalla ha sido eliminada. Este problema es fácil de solucionar. Aquí tienes algunas formas de solucionar este problema.
Abre el Editor del Registro, navega hasta el directorio de Configuración en el panel izquierdo. Selecciona el menú Buscar y escribe escalado. Haz clic en Aceptar para guardar el archivo. Debes asegurarte de que la configuración de la escala es del 100%. Puedes tener un problema con tu tarjeta gráfica si el escalado no es del 100%. Las versiones antiguas de Windows pueden hacer que el panel de visualización se deslice en lugar de extenderse completamente por la pantalla.
En segundo lugar, puede que tengas una configuración de pantalla incorrecta si los lados de tu pantalla muestran una barra negra y delgada. Las actualizaciones de Windows pueden cambiar el comportamiento de tu pantalla, pero hay una solución fácil. Puedes resolver este problema escalando tu monitor al 100%, y cambiando la resolución al tamaño requerido. También puedes probar estos métodos si esto no resuelve tu problema.
¿Qué puedo hacer para recuperar el tamaño original de mi monitor?
Puedes solucionar el problema del tamaño de tu pantalla cambiando su resolución. Puedes cambiar la resolución de tu pantalla yendo al menú de opciones de visualización. A continuación, desactiva tu lupa de pantalla para ver una pantalla más pequeña. También puedes probar a reiniciar la pantalla desactivando la lupa.
También puedes maximizar tu ventana para devolverla a su tamaño original. Para ello, haz doble clic en la barra de título situada en la parte superior derecha de tu ventana. Para maximizar tu ventana, puedes mantener pulsada la tecla de Windows y pulsar la tecla de arriba. Puedes repetir estos pasos para restablecer el tamaño normal de tu pantalla. Si la resolución de tu pantalla no vuelve a su configuración por defecto, puedes reiniciar tu ordenador.
Puedes cambiar la resolución abriendo el menú Configuración en el menú Inicio. Haz clic en Pantalla en la sección Apariencia y Personalización. Selecciona Propiedades de pantalla y, a continuación, haz clic en la pestaña Configuración. Cambia la resolución o la ampliación de tu pantalla para que se ajuste a tus preferencias. Haz clic en el botón Aplicar. Windows intentará restaurar tu configuración anterior si los cambios no funcionan. Selecciona la opción «Aplicar sin reiniciar» para evitar que tu ordenador se reinicie.
Para más información, haz clic aquí
1.) Centro de Ayuda de Windows
3.) Blog de Windows
4.) Windows Central
Me llamo Javier Chirinos y soy un apasionado de la tecnología. Desde que tengo uso de razón me aficioné a los ordenadores y los videojuegos y esa afición terminó en un trabajo.
Llevo más de 15 años publicando sobre tecnología y gadgets en Internet, especialmente en mundobytes.com
También soy experto en comunicación y marketing online y tengo conocimientos en desarrollo en WordPress.