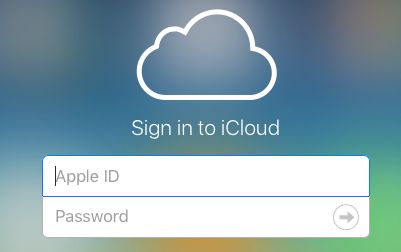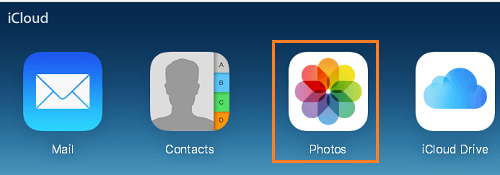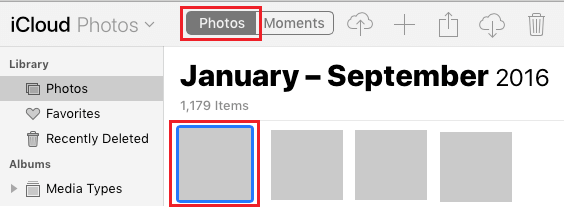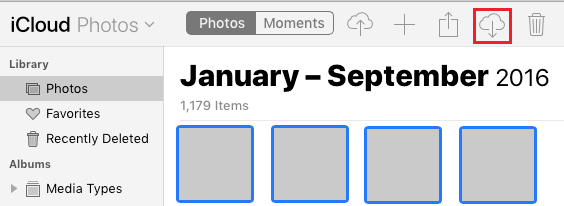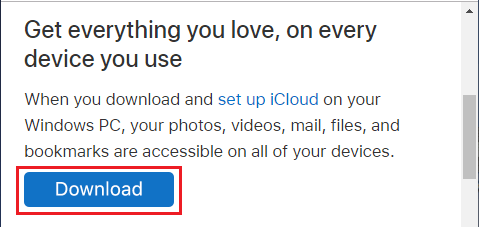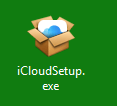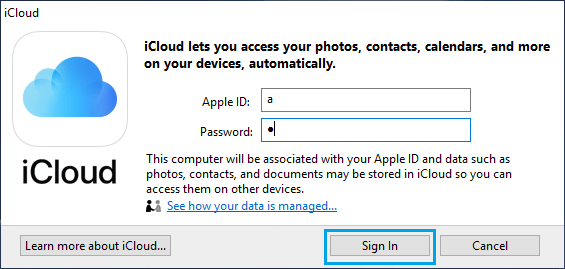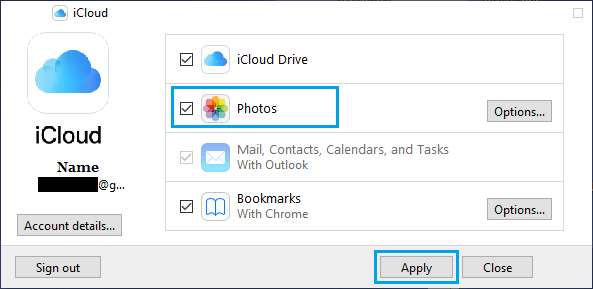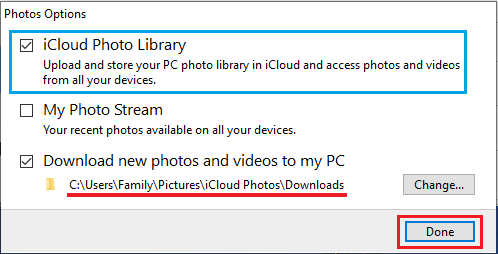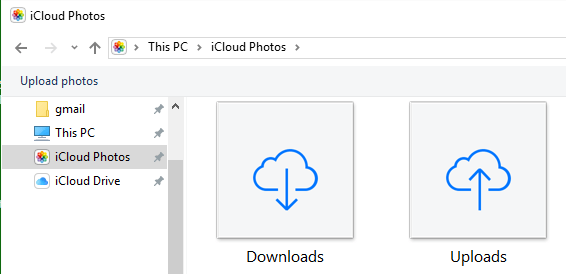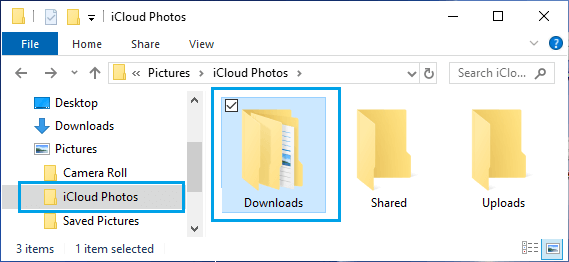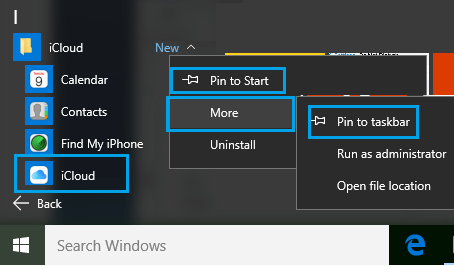Chances are you’ll need to Obtain All Images From iCloud to PC as a further backup, to clear up cupboard space in your iCloud Account or for different causes. You’ll find under the steps to pick out and Obtain All Images from iCloud to PC.

Obtain ALL Images From iCloud to PC
As you will need to have seen, there is no such thing as a ‘Obtain All’ or ‘Choose All’ button on iCloud. Additionally, you received’t have the ability to use your mouse to pick out A number of or All Images on iCloud.
This could be a downside, if there are millions of Images in your iCloud Account and also you need to obtain all of them to your Home windows pc.
Fortunately, there’s a keyboard shortcut to pick out All iCloud Images and you can see under 2 completely different strategies to Obtain All Images from iCloud to your Home windows pc.
1. Obtain All Images From iCloud to PC Utilizing Keyboard Shortcut
If the variety of Images that you simply need to obtain from iCloud to PC is lower than 1,000, you possibly can observe this technique to pick out and obtain as much as 999 photographs from iCloud to PC.
If you’re making an attempt to obtain over 1,000 photographs, you possibly can transfer to the subsequent technique as supplied under on this information.
1. Go to icloud.com in your Home windows Pc.
2. Login to your iCloud Account by getting into your Apple ID and Password.
3. As soon as you’re signed-in, click on on the Images icon.
4. In iCloud Images, be sure to are on Images Tab and click on on the First Picture.
5. Press and maintain Shift + Ctrl + Alt Keys and press the Down Arrow Key to pick out All iCloud Images.
Notice: You too can scroll right down to the underside of the web page and click on on the Final Picture.
6. As soon as All Images are chosen, click on on the Obtain icon to start the method of downloading all iCloud Images to your pc.
Except you’ve modified the default settings, all iCloud Images might be downloaded to ‘Downloads’ Folder in your pc.
2. Obtain All Images From iCloud to PC Utilizing iCloud For Home windows
The one solution to obtain greater than 1,000 Images without delay from iCloud to PC is to obtain and set up ‘iCloud For Home windows’ program in your pc.
1. Obtain iCloud For Home windows utility in your Pc.
2. As soon as the obtain is full, click on on the downloaded iCloud Setup file and observe the onscreen directions to Set up iCloud For Home windows in your pc.
3. When prompted, Signal-in to your iCloud Account by getting into your Apple ID and Password.
4. On the subsequent display screen, choose Images possibility by clicking within the little field subsequent to Images.
On the pop-up, choose iCloud Picture Library possibility and click on on Finished.
Notice: You’ll be able to change iCloud obtain location by clicking on Change.
5. Click on on Apply to start the method of Syncing all iCloud Images to the Downloads Folder in your pc.
6. As soon as all iCloud Images are downloaded, open the File Explorer in your pc.
7. Within the File Explorer window, click on on iCloud Images tab within the left-pane. Within the right-pane, click on on the Downloads Icon.
8. On the subsequent display screen, click on on the Downloads Folder to see all of your iCloud Images organized in several sub-folders.
To make a Backup, you possibly can copy all the Downloads Folder to Desktop, USB drive or some other location in your pc.
Add iCloud to Home windows Begin Menu or Process Bar
To be able to make it simple so that you can open iCloud, you possibly can Add iCloud icon to the Taskbar by clicking on the Begin button > right-click on iCloud > Extra > Pin to Taskbar.
Essential: If you’re planning to disable iCloud Images, just remember to copy all of the Images from Downloads to a different Folder.
- Obtain WhatsApp Images to Pc
- Get better Deleted Images, Contacts and Recordsdata From iCloud
Me llamo Javier Chirinos y soy un apasionado de la tecnología. Desde que tengo uso de razón me aficioné a los ordenadores y los videojuegos y esa afición terminó en un trabajo.
Llevo más de 15 años publicando sobre tecnología y gadgets en Internet, especialmente en mundobytes.com
También soy experto en comunicación y marketing online y tengo conocimientos en desarrollo en WordPress.