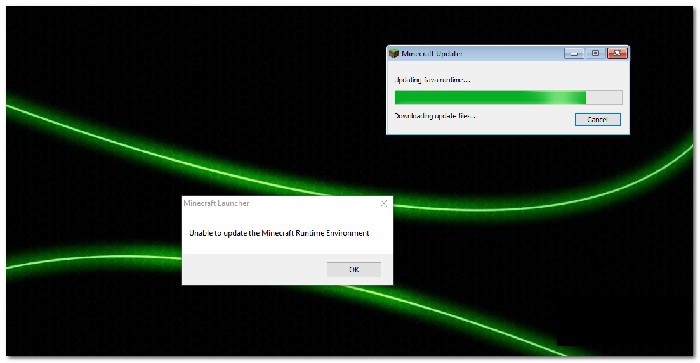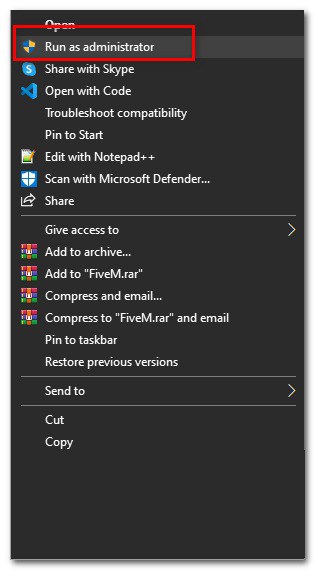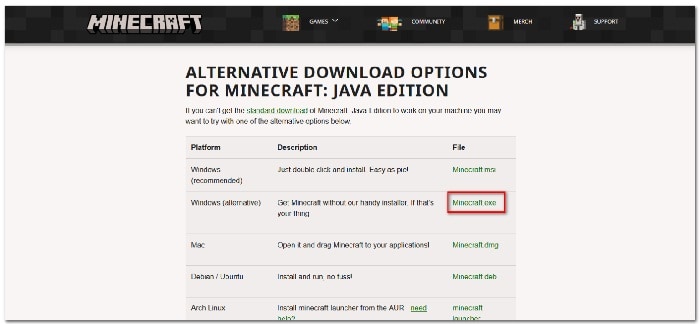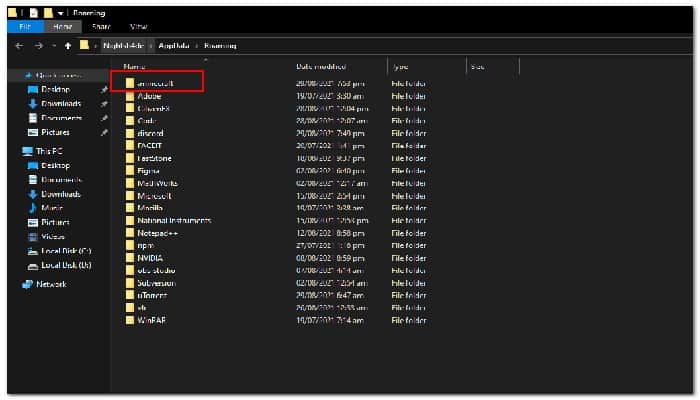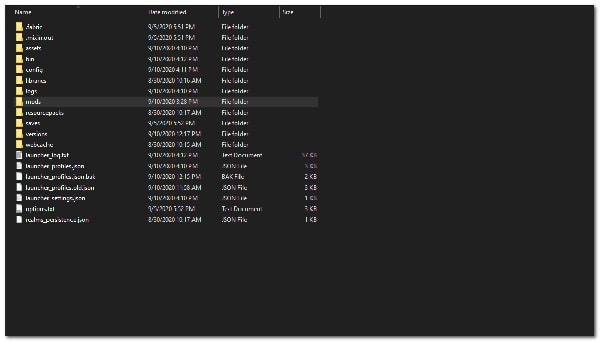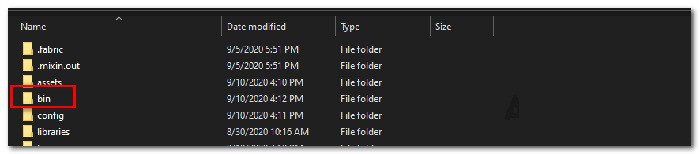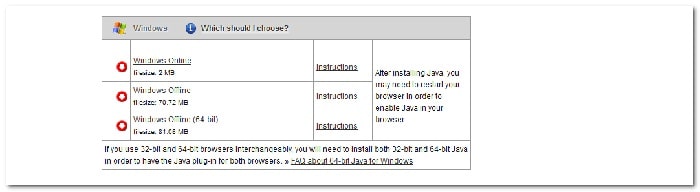El mensaje de error no se puede actualizar el entorno de ejecución de Minecraft aparece cuando estás iniciando Minecraft Launcher. La razón por la que se encuentra con esto puede variar, lo que incluye que su Minecraft Launcher no esté en la unidad de arranque de tu sistema, así como una versión desactualizada del Java Runtime Environment.
El error puede ser realmente molesto, ya que evita que inicies el lanzador, lo que significa que no puedes realizar ningún cambio desde allí. Según algunos informes de usuarios, este problema se puede resolver cambiando la cantidad de RAM utilizada por Minecraft, sin embargo, la mayoría de los usuarios no pueden hacerlo porque el lanzador no se inicia en absoluto y, por lo tanto, esto no conduce a ninguna parte.
Sin embargo, no te preocupes, ya que en este artículo te guiaremos a través del proceso completo y le mostraremos cómo resolver el problema.
¿Qué ocasiona el mensaje de error no se puede actualizar el entorno de ejecución de Minecraft?
Minecraft es un juego muy famoso y tiene una amplia base de usuarios. Cuando encuentras dicho mensaje de error, a menudo se debe a que el tiempo de ejecución de Java no está actualizado en su sistema y, por lo tanto, tendrás que actualizarlo manualmente.
Sin embargo, además de eso, también existen causas más probables para el problema. Por lo tanto, antes de comenzar con los diferentes métodos disponibles, analicemos las causas potenciales con más detalle para que podamos aislar la fuente del mensaje de error. Dicho esto, entremos en ello.
Permisos insuficientes del iniciador de Minecraft: resulta que una de las razones por las que puede encontrar este problema es cuando el iniciador se ejecuta con permisos insuficientes.
Cuando esto sucede, el software de terceros en tu sistema a menudo puede interferir con el proceso de Minecraft que se está iniciando debido a que no puede actualizar el tiempo de ejecución de Java correctamente.
Esto puede deberse a menudo al programa de seguridad de terceros en tu sistema. Esto también puede provocar problemas como el lanzador de Minecraft que no responde. En tal escenario, tendrás que ejecutar el lanzador como administrador para resolver el problema.
Mods de Minecraft: además de eso, Minecraft tiene muchos mods disponibles que puedes descargar e instalar en tu sistema. Sin embargo, en algunos casos, estos mods instalados pueden causar un problema con el juego que impide que se actualice correctamente, por lo que aparece el mensaje de error. En tal escenario, tendrás que eliminar los mods instalados.
Entorno de ejecución de Java obsoleto: por último, otra razón por la que puede aparecer el mensaje de error en cuestión es una versión obsoleta del entorno de ejecución de Java. Resulta que, en algunos casos, el lanzador no puede actualizarlo correctamente y tendrás que hacerlo manualmente descargando la última versión disponible.
¿Cómo reparar este error?
Ahora que hemos revisado la posible lista de razones que pueden resultar en el mensaje de error no se puede actualizar el entorno de ejecución de Minecraft, comencemos con las diferentes soluciones disponibles que pueden ayudarlo a resolver el problema en cuestión. Así que, sin más preámbulos, entremos en ello.
Ejecuta Minecraft Launcher como administrador
Resulta que lo primero que debes hacer cuando encuentre el mensaje de error en cuestión es ejecutar Minecraft Launcher como administrador. Como hemos mencionado, el problema puede, en algunos casos, aparecer debido a la interferencia de un software de terceros en tu sistema con el actualizador de Minecraft que se ejecuta en segundo plano.
Cuando esto sucede y el actualizador no puede finalizar correctamente, se te muestra el mensaje de error en cuestión. Para resolver esto, simplemente tendrás que ejecutar Minecraft Launcher como administrador, lo que te dará permisos más que suficientes para que los servicios de terceros no puedan interferir con él. Para hacer esto, sigue las instrucciones que se dan a continuación:
- En primer lugar, navega hasta donde reside Minecraft Launcher.
- Luego, haz clic con el botón derecho en el lanzador y, en el menú desplegable, selecciona la opción Ejecutar como administrador.
- En el siguiente cuadro de diálogo Control de acceso de usuario, simplemente tienes que hacer clic en el botón Sí.
- Una vez que se abre el lanzador, ve si aún encuentra el problema.
Descarga el lanzador alternativo de Minecraft
En caso de que la solución anterior no solucione el problema, lo que puedes hacer es descargar un lanzador alternativo del sitio web. Resulta que hay opciones de descarga alternativas disponibles que puedes usar cuando el lanzador que descargó inicialmente no funciona correctamente. Esto es bastante simple de hacer, sigue las instrucciones que se dan a continuación:
- En primer lugar, en tu navegador web, ve a las Opciones de descarga alternativas de Minecraft haciendo clic aquí.
- Una vez allí, podrás ver dos entradas para Windows. El recomendado es el que descargas de la página de descarga normal, por lo tanto, para probar el lanzador alternativo, haz clic en la opción Minecraft.exe.
- Una vez que lo hayas descargado en tu sistema, continúa e instálalo para ver si el mensaje de error aún aparece.
Elimina el mods de Minecraft
Resulta que, en algunos casos, el mensaje de error aquí también puede ser causado por las modificaciones de terceros que ha instalado. Hay un montón de mods disponibles para Minecraft que puedes descargar y luego proceder con la instalación de los mods de Minecraft en tu sistema.
Si bien algunos de estos mods pueden ser realmente geniales para jugar, pueden, en algunos escenarios, causar un problema con el lanzador de Minecraft. Lo mismo ocurre aquí y, por lo tanto, para resolver el problema, tendrás que eliminar sus modificaciones de Minecraft y luego ver si el problema desaparece. Para eliminar los mods de Minecraft, sigue las instrucciones que se indican a continuación:
- En primer lugar, abre el cuadro de diálogo Ejecutar presionando la tecla de Windows + los botones R.
- Luego, en el cuadro de diálogo Ejecutar, escribe % AppData% y presiona la tecla Intro.
- Esto abrirá el Explorador de Windows. En el directorio de itinerancia en el que se encuentra, abre la carpeta. minecraft.
- Ahora, hay dos formas de eliminar las modificaciones de tu juego.
- Primero, puedes ir a la carpeta de mods dentro de. minecraft y luego eliminar los mods individualmente desde allí.
- En segundo lugar, puedes eliminar la carpeta bin dentro de. minecraft. No te preocupes porque la próxima vez que inicie Minecraft, descargará automáticamente todos los archivos necesarios.
- Una vez que hayas eliminado las modificaciones, continúa e inicia el iniciador nuevamente para ver si el problema persiste.
- En caso de que el problema no desaparezca, te recomendamos que elimines toda la carpeta. minecraft e instale una copia nueva de Minecraft nuevamente en tu sistema.
- Luego de que hagas eso, ve si el problema persiste.
Actualiza el entorno de ejecución de Java
Si ninguna de las soluciones mencionadas anteriormente funciona para ti, lo último que puede hacer es continuar y actualizar manualmente el entorno de ejecución de Java.
Cuando inicias el lanzador, Minecraft Updater intenta actualizar el entorno de ejecución de Java automáticamente, sin embargo, si eso no funciona, simplemente puedes actualizarlo manualmente descargando la última versión en el sitio web. Para hacer esto, puedes seguir las instrucciones que describimos a continuación:
- En primer lugar, abre el sitio web oficial haciendo clic en este enlace aquí.
- Luego, desplázate hacia abajo hasta la sección de Windows y haz clic en la opción Windows Online dada.
- Ejecuta el archivo que se descarga en tu sistema y sigue las instrucciones en pantalla para actualizar Java Runtime Environment.
- Una vez que hayas terminado, tendrás que reiniciar tu sistema. Después de que tu sistema se inicie, continúa y abre Minecraft Launcher para ver si el problema persiste.
Si sigues cada uno de estos sencillos pasos, podrás reparar el mensaje de error no se puede actualizar el entorno de ejecución de Minecraft. En caso de que conozcas otro método, no dudes en compartirlo en nuestra sección de comentarios ubicada más abajo. Gracias por tu visita, nos leemos en nuestra próxima publicación.
Me llamo Javier Chirinos y soy un apasionado de la tecnología. Desde que tengo uso de razón me aficioné a los ordenadores y los videojuegos y esa afición terminó en un trabajo.
Llevo más de 15 años publicando sobre tecnología y gadgets en Internet, especialmente en mundobytes.com
También soy experto en comunicación y marketing online y tengo conocimientos en desarrollo en WordPress.