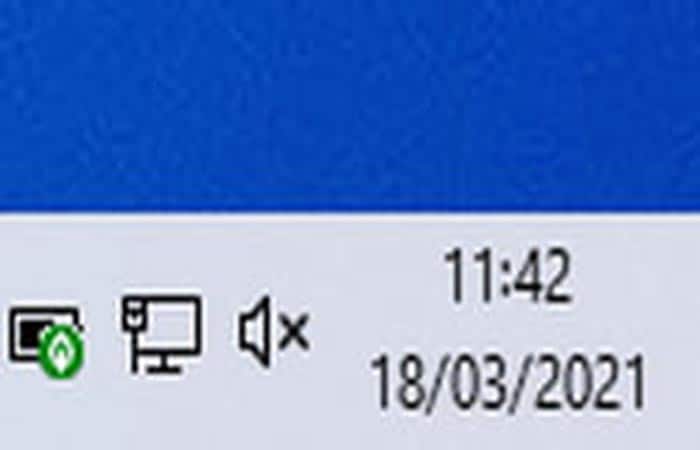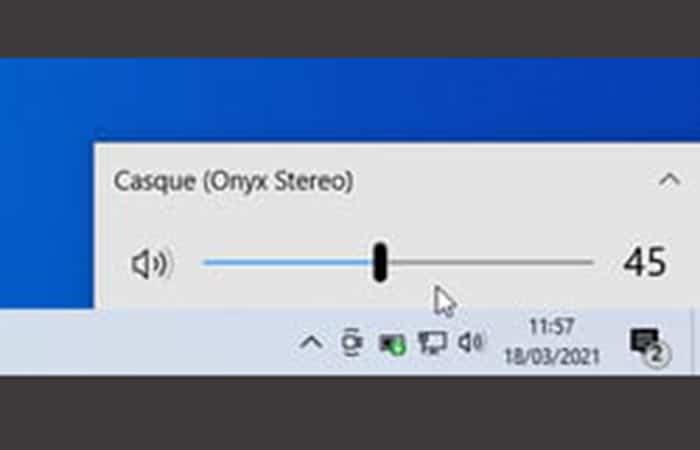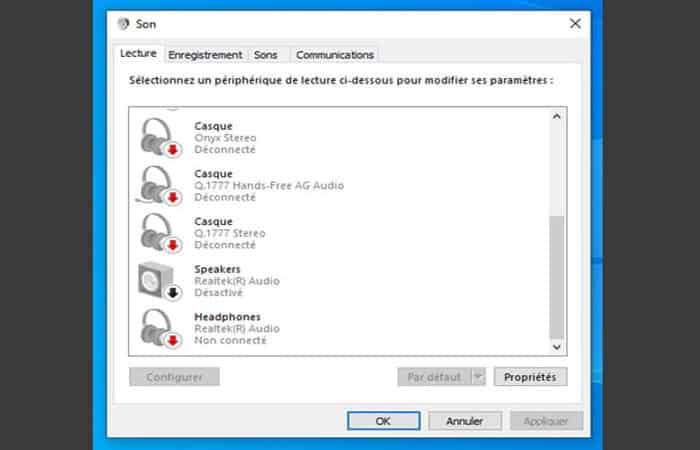¿Quieres saber por qué no funciona el sonido de la PC? Ya sea que estés tratando de escuchar un nuevo álbum o escuchar a tus compañeros de trabajo durante una llamada de conferencia, cuando el audio de tu PC deja de funcionar suele ser algo frustrante.
Lo bueno de un problema como este es que hay varias formas de encontrar una solución. No tienes que quedarte en silencio por mucho tiempo. En este post, exploramos los diferentes métodos cuando no funciona el sonido de la PC.
No funciona el sonido de la PC – Soluciones sugeridas
Cuando se trata de arreglar el sonido de tu computadora, hay muchas razones posibles por las que esto puede haber sucedido. Si bien es posible que tenga muchos problemas de hardware o software, no debes llegar inmediatamente a esa conclusión sin realizar una solución de problemas más sencilla. Podría ser un remedio rápido y sencillo con la misma facilidad.
También puedes leer sobre: HDMI No Funciona. Causas, Soluciones, Alternativas
Con eso en mente, hemos identificado algunas formas de solucionar tus problemas de audio en una PC con Windows 10. ¿Y la mejor parte? No requieren ninguna experiencia tecnológica en profundidad.
Solución 1: Verifica tu configuración de volumen si no funciona el sonido de la PC
Este puede parecer obvio, pero si ya estás molesto porque cuando no funciona el sonido de la PC, entonces podría pasar por alto este consejo crucial para la solución de problemas. Afortunadamente, es muy fácil verificar la configuración de volumen en Windows 10 con los siguientes pasos:
- Paso 1: Haz clic con el botón derecho en el icono de sonido ubicado en la esquina inferior derecha de tu pantalla.
- Paso 2: Una vez que abras la ventana, haz clic en Abrir configuración de sonido.
- Paso 3: En la ventana Configuración de sonido, haz clic en Panel de control de sonido.
- Paso 4: Dentro del Panel de control de sonido, abre la pestaña Reproducción
- Paso 5: Haz clic con el botón derecho en el dispositivo de sonido predeterminado, que se indica con una marca de verificación verde.
- Paso 6: Selecciona prueba para realizar una prueba de audio
- Paso 7: Si el sonido funciona, verás una barra verde moviéndose en el lado derecho y escuchará campanillas
- Paso 8: Si el sonido no funciona, haz clic derecho en el dispositivo de audio predeterminado nuevamente, esta vez seleccionando Propiedades
- Paso 9: Dentro de la ventana de propiedades, selecciona la pestaña Niveles
- Paso 10: En la pestaña de niveles, desliza la pestaña de niveles hacia arriba y asegúrate de que el icono del altavoz no esté silenciado
Solución 2: Reinicia o cambia tu dispositivo de audio si no funciona el sonido de la PC
Sin lugar a dudas, el consejo más común para solucionar un problema técnico es realizar un «restablecimiento completo«. Cada llamada de TI comienza con la frase: «¿Ha intentado apagarlo y encenderlo de nuevo?» Aunque este consejo ha sido grabado a muerte, sigue siendo válido y útil.
La razón por la que no funciona el sonido de la PC, podría ser que necesita un reinicio simple. Sigue estos pasos:
- Paso 1: Intenta reiniciar tu PC
NOTA: Si esto no resuelve el problema, es posible que deba cambiar tu dispositivo de audio
- Paso 2: Para hacerlo, regresa al Panel de control de sonido, luego a la pestaña Reproducción.
- Paso 3: Selecciona otro dispositivo de audio del menú desplegable.
- Paso 4: Presiona el botón Establecer predeterminado
Sigue probando diferentes dispositivos de audio y mira cuál proporciona sonido a tu computadora. Puede ser que Windows 10 esté dirigiendo el audio al dispositivo de salida incorrecto.
Esto puede suceder si, por ejemplo, conectas un dispositivo de audio con USB a tu PC, como un auricular para juegos. Tu PC puede reconocer esto como el dispositivo predeterminado, por lo que tendrás que cambiar esa configuración para restaurar el sonido en tu PC.
No es que los altavoces de tu computadora no funcionen, es solo que no fueron reconocidos como tu salida preferida.
Solución 3: Instala o actualiza los controladores de audio o altavoces si no funciona el sonido de la PC
Actualizar o instalar controladores en tu computadora puede parecer una molestia, pero en realidad no lo es. Y una de las razones más comunes por las que no funciona el sonido de la PC es porque faltan controladores o están desactualizados.
Para verificar el estado de tus controladores de audio o altavoces, primero debes ver si puedes automatizar este proceso. Puedes utilizar la función de la utilidad de actualización de Windows para hacer esto directamente en Windows 10. Para encontrar la función de la utilidad de actualización de Windows sigue estos pasos:
- Paso 1: Dirígete al menú Inicio y haz clic en Configuración
- Paso 2: Dentro de la ventana de configuración, haz clic en Windows Update & Security.
- Paso 3: Después de hacer esto, tus controladores de audio o altavoces deberían actualizarse o instalarse automáticamente
Si esto no funciona, es posible que debas buscar directamente controladores desactualizados o faltantes en el Administrador de dispositivos:
- Paso 1: Comienza escribiendo «Administrador de dispositivos» en la barra de tareas.
- Paso 2: Haz clic con el botón derecho en los listados de tu tarjeta de sonido o dispositivo de audio, como auriculares o parlantes.
- Paso 3: Selecciona la opción para buscar automáticamente controladores actualizados.
- Paso 4: Si estos controladores necesitan actualizarse o necesita reinstalar el controlador, Windows 10 lo hará automáticamente.
Solución 4: Desactiva las mejoras de audio si no funciona el sonido de la PC
Si bien las mejoras de audio pueden hacer que el sonido de tu computadora parezca perfecto, a veces pueden alterar el audio de tu computadora. Los fabricantes de altavoces de terceros suelen utilizar estas mejoras y, a menudo, se centran más en la calidad que en la compatibilidad.
Para deshabilitar esta función sigue estos pasos:
- Paso 1: Visita la pestaña Reproducción dentro del panel de Control de sonido.
- Paso 2: Haz clic derecho en tu dispositivo de audio y dirígete a la ventana
- Paso 3: Dirígete a la pestaña Mejora y anula la selección de la opción para mejoras de audio.
Solución 5: Actualiza el BIOS si no funciona el sonido de la PC
Si bien esta no es la razón más común por la que tu volumen no funciona, una incompatibilidad de hardware o una actualización de software podría ser la raíz de los problemas de audio de la computadora. Para rectificar esto, necesitas actualizar el BIOS de tu PC, lo que puedes hacer a través de estos pasos:
- Paso 1: Reinicie tu computadora y ejecuta el menú de configuración BIOS / UEFI
- Paso 2: Al hacerlo, mire específicamente la configuración de audio
- Paso 3: En BIOS, dirígete al menú Avanzado y asegúrate de que la tarjeta de sonido esté habilitada
- Paso 4: Si el paso anterior no funciona, actualiza tu BIOS y mira si esto soluciona tus problemas de sonido
Otros métodos de solución
¿Aun no funciona el sonido de la PC? ¿No sale más sonido de los altavoces o de los auriculares? Varias razones pueden estar en el origen de este repentino silencio. Una verificación y algunos ajustes en Windows pueden ser suficientes para solucionar el problema.
No siempre pensamos en ello, y especialmente cuando todo funciona con normalidad, pero el sonido se ha convertido en un elemento importante en una computadora hoy en día, ya sea para escuchar música, ver videos en Streaming o incluso para hacer videoconferencias.
Además, cuando una PC se queda en silencio repentinamente, hay pánico. Porque el problema puede tener varias causas, tanto de hardware como de software. Y los remedios son tantos como variados.
En primer lugar, debes saber que en una computadora, el sonido se administra y genera físicamente mediante un circuito electrónico dedicado, integrado en tu placa base; las PC de antaño necesitaban una tarjeta de expansión especial, comúnmente llamada «tarjeta de sonido«, pero esta no ha sido el caso durante años, en portátiles o teléfonos fijos.
Todos los sonidos pasan a través de este chip, en la entrada, desde los archivos de audio y video que reproduce o cuando conecta un micrófono o una cámara web, como en la salida, a los altavoces internos o cuando conecta unos auriculares o un altavoz. Todo bajo el control de Windows, a través del controlador del circuito de audio.
Mensajes comunes que suelen mostrarse si no funciona el sonido de la PC
Windows sabe gestionar perfectamente todos tus dispositivos de audio – detecta su presencia, sea cual sea el tipo de conexión utilizada, adaptando los parámetros según sea necesario, también puede confundirse a la hora de hacer un poco más que subir o bajar. A veces se muestra un mensaje de error, como:
- «No hay ningún dispositivo de audio instalado».
- «No hay ningún dispositivo de salida de audio instalado».
- «No hay ningún dispositivo mezclador disponible».
- «No se ha encontrado ningún dispositivo de salida».
Lo que indica que hay un problema. Además, cuando no sale más sonido de los altavoces de la computadora, auriculares o altavoces conectados a ellos, puede significar que será complicado encontrar la fuente del problema. Aquí están las formas de explorar por qué no funciona el sonido de la PC.
No funciona el sonido de la PC – problemas más habituales
A veces, solo se necesita un manejo inadecuado, presionar una tecla inadvertidamente o un cable enchufado incorrectamente para que la computadora se silencie. Estos son los puntos que debe verificar primero.
- Causa 1: Primero, verifica que no hayas silenciado la computadora o que el volumen esté bajo. Muchas PC tienen una tecla en el teclado para modificar el nivel de sonido o simplemente cortar la salida de audio. En la pantalla, observa el icono de sonido simbolizado por un pequeño altavoz, en el extremo derecho de la barra de tareas de Windows, cerca del reloj. Si está flanqueado por una cruz, el sonido se corta.
- Causa 2: Haz clic en el icono del altavoz y mueva el control deslizante hacia la derecha para activar el sonido y aumentar el volumen.
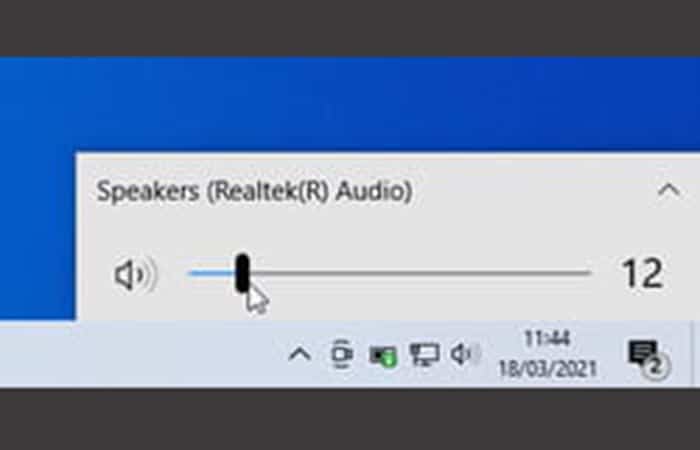
- Causa 3: Comprueba también el dispositivo de reproducción utilizado. Si, por ejemplo, ha conectado un auricular a través de Bluetooth y ha olvidado apagarlo, Windows se conectará automáticamente a él. Y, mientras espera escuchar el sonido proveniente de los parlantes de la PC, pasa a través de los auriculares que no están necesariamente a tu lado. Haz clic en el icono de Sonido en la barra de tareas. En el panel que aparece, sale el nombre del dispositivo al que se emite el sonido.
- Causa 4: Haz clic en la pequeña flecha que apunta hacia arriba a la derecha de tu nombre y elige el dispositivo de tu elección (Altavoces si son los altavoces de la PC).
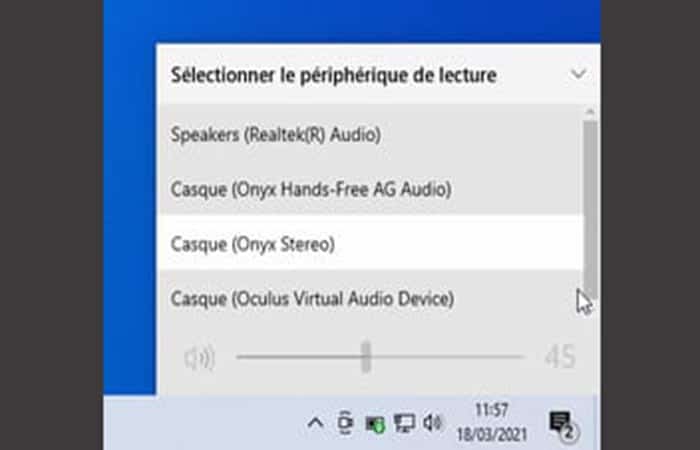
- Causa 5: Si estás usando auriculares con cable o un par de parlantes enchufados al mini-conector de la PC, verifica que el enchufe esté completamente asentado en el puerto. De hecho, solo es necesario desenchufarlo ligeramente para que el sonido ya no se emita correctamente ni por el dispositivo externo ni por los altavoces del PC.

- Causa 6: Comprueba también que no has tomado el enchufe incorrecto al volver a conectarlos. En las PC, la clavija verde corresponde a la salida de audio, la rosa a la entrada de audio (para un micrófono externo, por ejemplo) y la azul a una entrada de línea para conectar una fuente de audio a través de una clavija. En general, la mención In corresponde a una entrada y la mención Out a una salida.
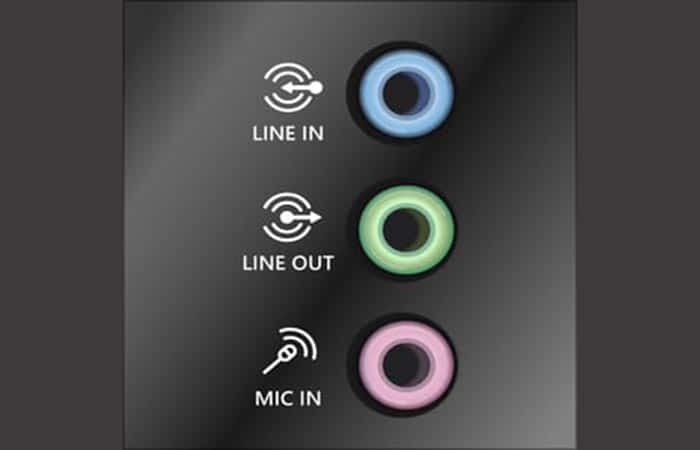
- Causa 7: Si estás utilizando altavoces con cable que requieren alimentación, no olvide asegurarte de que estén enchufados… y encendidos; ¡esto sucede con más frecuencia de lo que piensa!
- Causa 8: Finalmente, también verifica que la aplicación que está utilizando (iTunes, VLC, YouTube, etc.) no esté configurada en Silencio (o Mute en inglés).
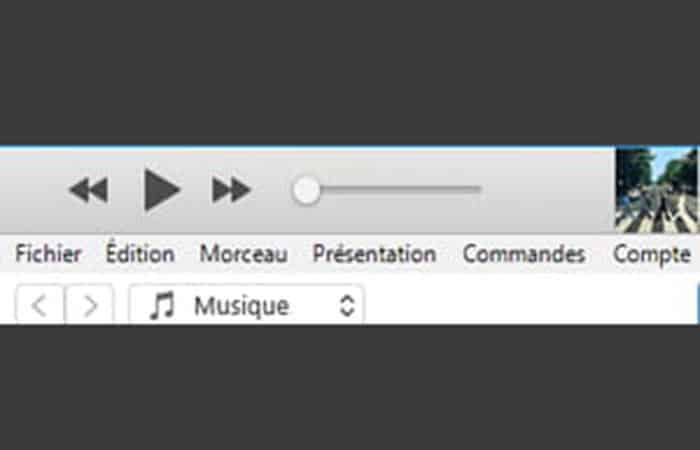
¿Cómo corregir la configuración si no funciona el sonido de la PC?
¿Has realizado todas las primeras comprobaciones y aun no funciona el sonido de la PC? Es probable que Windows tenga problemas con los periféricos o la configuración de audio. Sigue con estos pasos para repáralo
- Paso 1: Comienza por verificar que los dispositivos de audio, como las aplicaciones iniciadas en tu computadora, disfruten de un volumen de sonido adecuado. Haz clic con el botón derecho en el ícono de Sonido en la barra de tareas y elige Abrir Mezclador de volumen.

- Paso 2: La ventana que aparece muestra los dispositivos de audio conectados, así como las aplicaciones que usan audio. Si aparece un icono de altavoz tachado en la parte inferior del control de volumen, el sonido de la aplicación está silenciado. Haz clic en él para reactivarlo.
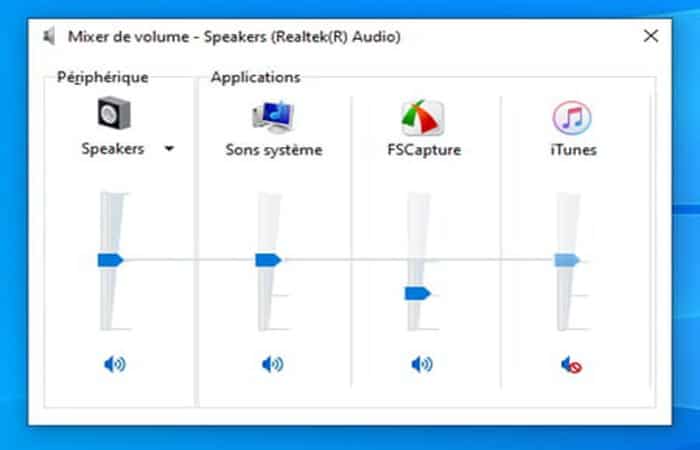
- Paso 3: También asegúrate de que el dispositivo de audio no esté apagado. Para hacer esto, abre la Configuración de Windows (con el atajo de teclado Win + I), luego haz clic en Sistema > Sonido.
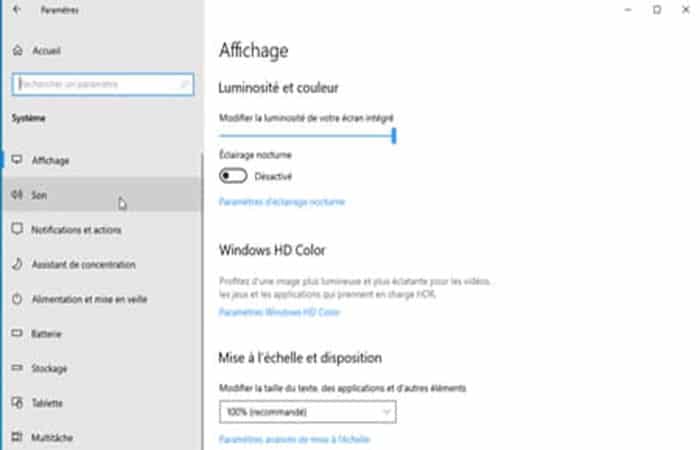
- Paso 4: Elige el dispositivo de salida deseado (altavoces, por ejemplo), luego haz clic en el enlace Propiedades del dispositivo.
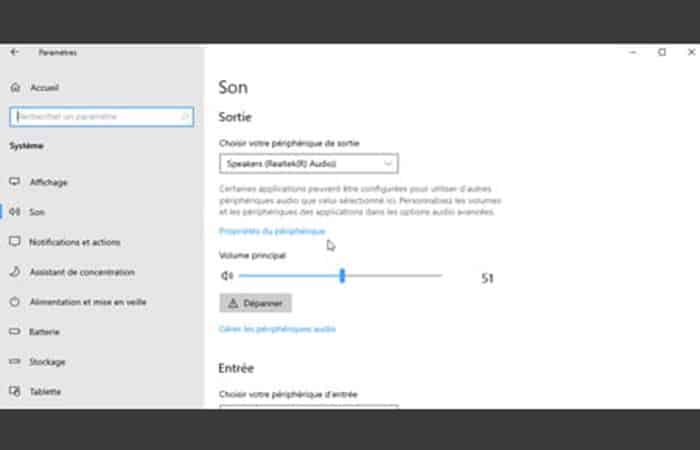
- Paso 5: En la ventana de propiedades, la casilla Desactivar no debe estar marcada.
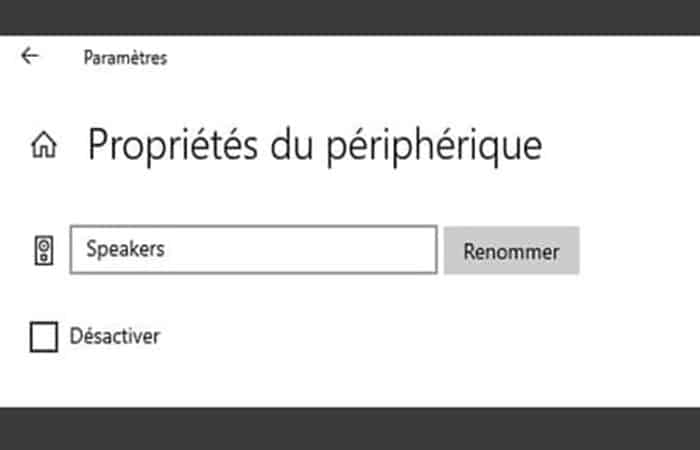
- Paso 6: También es posible que uno de sus dispositivos de audio se haya desactivado inadvertidamente o por una aplicación. Para averiguarlo, haz clic con el botón derecho en el icono de Sonido en la barra de tareas y elige Sonido en el menú contextual.
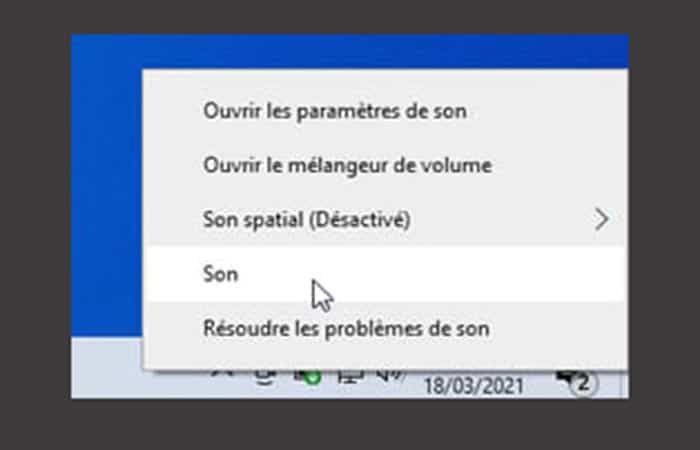
- Paso 7: En la ventana que aparece, haz clic en la pestaña Lectura. A continuación, aparecen los dispositivos identificados por la computadora para la salida de audio.
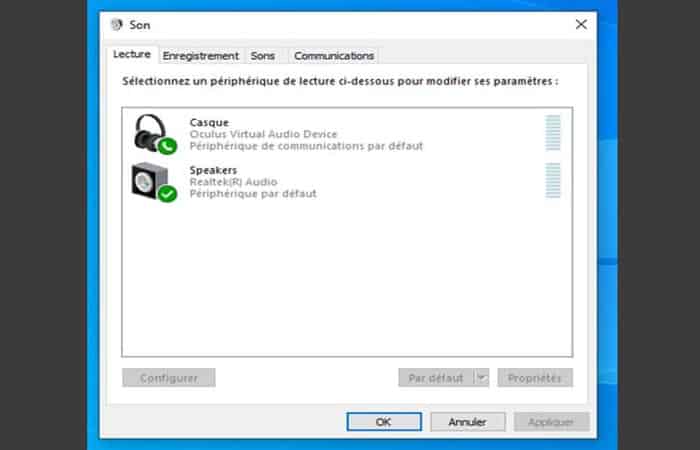
- Paso 8: Si no se muestra el que creaste que está utilizando, haz clic con el botón derecho en el nombre de uno de los dispositivos presentes y selecciona las casillas de verificación Mostrar dispositivos deshabilitados y Mostrar dispositivos desconectados.
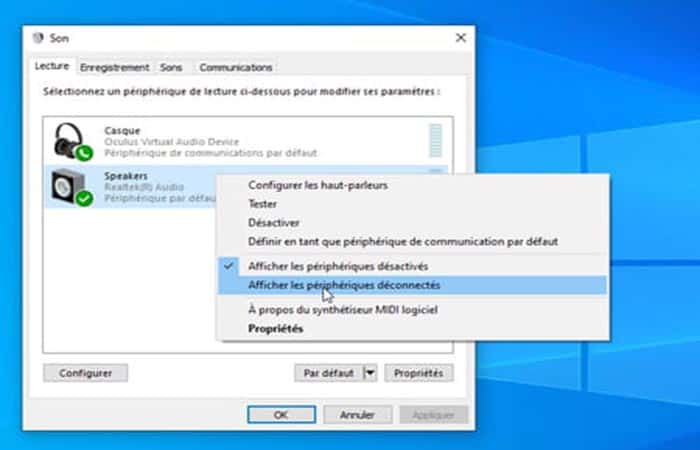
- Paso 9: Se muestran todos los dispositivos de audio que ha conectado a tu PC.
- Paso 10: Para reactivar un dispositivo deshabilitado, haz clic con el botón derecho en él y elige Habilitar. El icono está adornado con una marca de verificación verde si la operación se realizó correctamente.
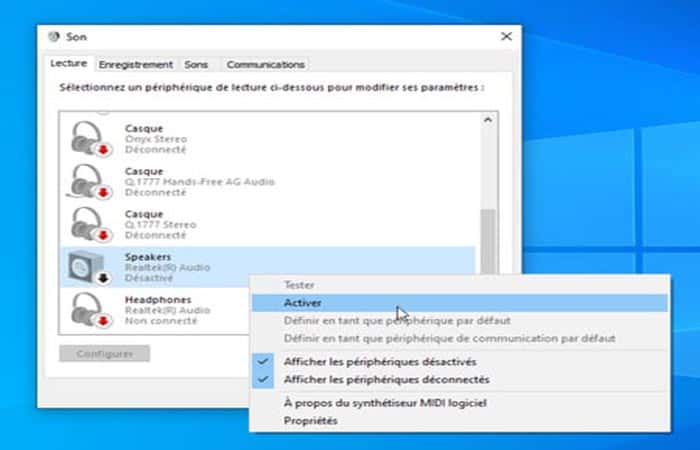
- Paso 11: Puedes probar el buen funcionamiento de la manipulación. Vuelve a hacer clic con el botón derecho en tu nombre y selecciona Prueba. Windows luego emite dos sonidos de campana (izquierda y luego derecha si el dispositivo es estéreo).

¿Cómo reinstalar un controlador defectuoso si no funciona el sonido en la PC?
Si a pesar de todas las operaciones anteriores su PC permanece en silencio, es posible que el circuito de audio integrado esté usando un controlador defectuoso. Esto podría deberse a una actualización reciente de Windows o la aplicación de una actualización administrada por la utilidad de mantenimiento del fabricante de la PC.
- Paso 1: Haz clic con el botón derecho en el botón Inicio de Windows y selecciona Administrador de dispositivos.
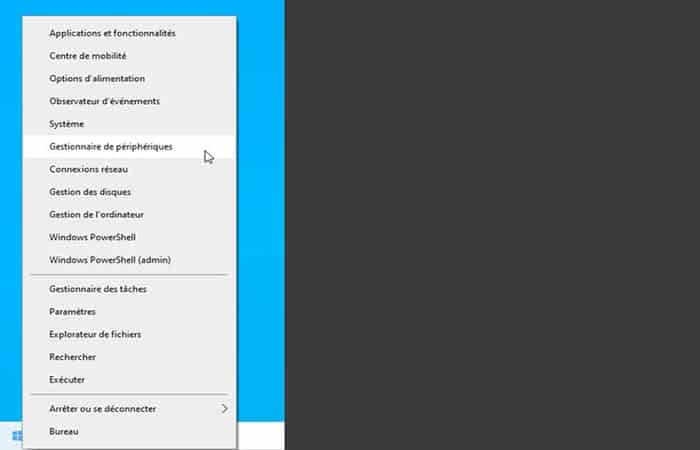
- Paso 2: Final del formulario se abre la ventana Administrador de dispositivos.
- Paso 3: Haz clic en el nombre de la computadora en la parte superior de la lista, luego despliegue el menú Acción y haz clic en Verificar cambios de hardware. Esta simple actualización suele ser suficiente para detectar el circuito de audio y reinstalar el controlador.
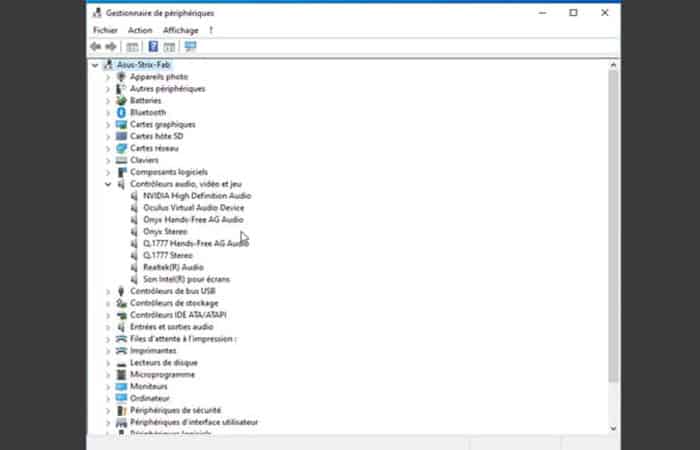
- Paso 4: Si eso no es suficiente, aún en la ventana que aparece, haz clic en la flecha a la izquierda de Controlador de sonido, video y juegos para mostrar la lista de elementos correspondientes.
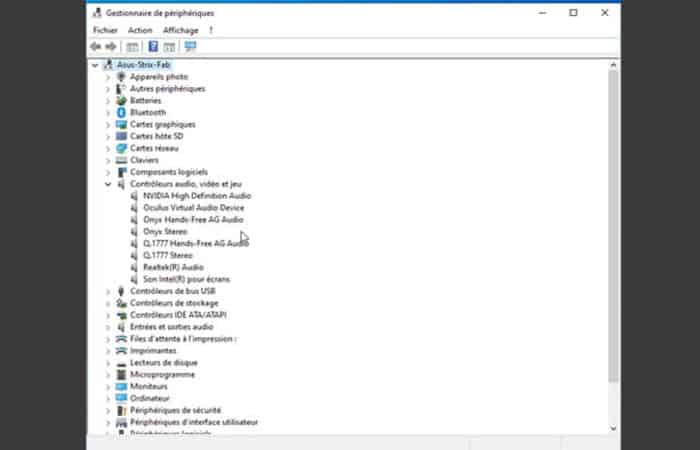
- Paso 5: Si alguno de los dispositivos de audio tiene un problema, aparecerá un pequeño triángulo amarillo en su icono.
- Paso 6: Haz clic derecho en el nombre y elige Actualizar controlador.
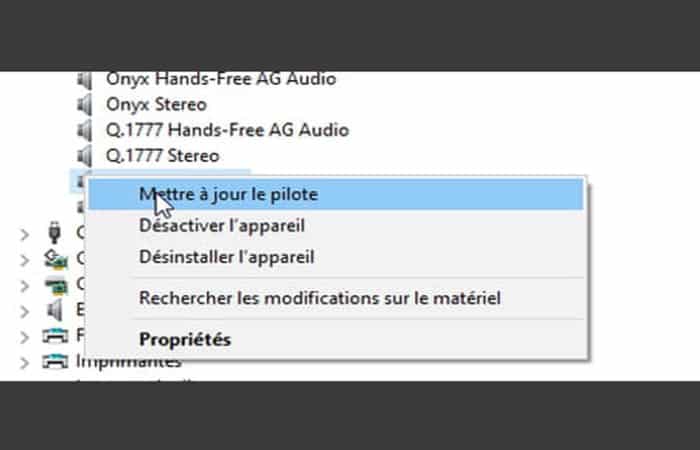
- Paso 7: En la ventana que aparece, elige Buscar controladores automáticamente. Windows realizará una búsqueda y luego instalará el controlador que se adapte a tu hardware.
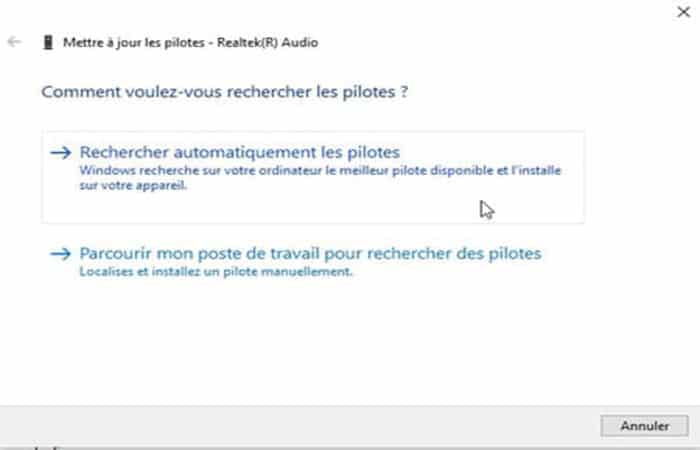
NOTA: También puedes buscar e instalar el controlador necesario tú mismo.
¿Qué pasa si el sonido sigue sin funcionar?
Si bien esta no es una lista exhaustiva de todas las posibles razones por las que no funciona el sonido de la PC, estos consejos para la solución de problemas cubren muchos de los problemas más comunes asociados con el audio defectuoso de la PC.
Aquí puedes aprender sobre: Los 11 Mejores Programas Para Hacer Videos Tutoriales
Antes de sacar conclusiones precipitadas sobre hardware roto o software defectuoso, asegúrate de probar todas estas opciones de solución de problemas y sigue todos los pasos cuidadosamente. Si ninguna de estas opciones funciona, considera ponerte en contacto con un profesional o con el fabricante de tu PC.
Afortunadamente, si posee una computadora de escritorio o una computadora portátil HP o planea comprar una, puedes usar el centro de reparación de HP para programar una reparación con un agente de servicio certificado de HP. Con esta guía de ayuda, puedes determinar si el audio de tu computadora necesita ser reparado por el centro de servicio, o si esto es algo que puedes arreglar tu mismo desde la comodidad de tu hogar.
Me llamo Javier Chirinos y soy un apasionado de la tecnología. Desde que tengo uso de razón me aficioné a los ordenadores y los videojuegos y esa afición terminó en un trabajo.
Llevo más de 15 años publicando sobre tecnología y gadgets en Internet, especialmente en mundobytes.com
También soy experto en comunicación y marketing online y tengo conocimientos en desarrollo en WordPress.