El escritorio se puede utilizar para guardar notas si necesitas utilizar un trozo de papel pero no tienes espacio para ponerlo. Las notas adhesivas pueden usarse en el escritorio, en las aplicaciones e incluso en todo el escritorio. También puedes ahorrar espacio con algunas de estas prácticas herramientas. A continuación te presentamos algunas de estas características. Una de ellas es la posibilidad de cambiar el tamaño de las notas adhesivas para que quepan en tu escritorio. Para cambiar entre tus escritorios también puedes utilizar Ctrl +Win+U como atajo de teclado.
Los usuarios de Windows 10 pueden acceder a las notas adhesivas en su experiencia de Windows 10. Son una forma fácil de organizar y capturar información importante. Esta función ya se puede utilizar en todos los dispositivos Windows 10. No está disponible para todos los usuarios, a pesar de su lanzamiento. Para activarla, sigue estos pasos. ¡Comparte tus notas adhesivas!
¿Crees que se pueden mantener las notas adhesivas encima de Windows 10?
Puedes hacer que Sticky Notes permanezca en tu ordenador mediante varios métodos, como reinstalándolo desde la Microsoft Store. Después, inicia sesión con la cuenta utilizada para instalar Sticky Notes. Windows PowerShell está disponible para ayudarte a restaurar las Sticky Notes si desaparecen después de cerrar el programa.
Puedes utilizar una ventana flotante para mantener la nota adhesiva en el centro de la pantalla. Ve a Notas y haz clic en el área «Todas las ventanas». Haz clic en la nota adhesiva para abrirla en una nueva pestaña. A continuación, haz clic en «Configuración» y selecciónala. Selecciona «Color» en la sección «Notas adhesivas»). Selecciona el tema que desees y haz clic en Aceptar.
Sticky Notes puede utilizarse para crear accesos directos en el escritorio, independientemente de si utilizas Windows 10 o 8. Sticky Notes es capaz de guardar tu progreso entre reinicios. También te permite crear recordatorios y añadir notas. Sticky Notes te permite añadir tareas y se sincroniza entre varios dispositivos. También puedes crear notas adhesivas en diferentes temas, y adaptarlas a tus necesidades.
Mira También
¿Cómo puedo recuperar antiguas notas adhesivas?
Puedes utilizar Microsoft Word para recuperar tus Notas Adhesivas de Windows 10. Puedes restaurar los elementos eliminados con este método, aunque primero debes descodificar los archivos. Después, tendrás que filtrar y ordenar manualmente los datos. También se puede utilizar Outlook para restaurar los elementos eliminados. Tendrás que acceder a la versión web de Outlook e iniciar sesión en tu cuenta de Microsoft.
La forma más fácil de recuperar una nota que has borrado accidentalmente es volver a la versión anterior. Puedes hacerlo abriendo el historial de archivos. Cuando hayas encontrado esta función, ve a %AppData%MicrosoftSticky Notes. Abre el archivo.SNT con el Bloc de notas, MS Word o ambos.
¿Es posible recuperar las notas adhesivas?
¿Es posible recuperar las Notas Adhesivas del escritorio de tu ordenador Windows 10? Sí es posible. Puedes restaurar tus Sticky Notes utilizando varios métodos. Uno de los más populares es utilizar «Versiones anteriores» para localizar las notas eliminadas. Puedes utilizar esta función para recuperar archivos borrados de una versión anterior. Esto garantizará que las notas se restauren cuando vuelvas a abrir el programa. Accede primero a la Cuenta Microsoft. A continuación, pulsa la tecla Alt+Enter para abrir el cuadro de diálogo Propiedades. Verás una lista de Sticky Notes anteriores cuando hagas clic en la pestaña «Versiones anteriores». A continuación, selecciona la que quieras restaurar y pulsa «Aplicar». Ahora se ha completado el proceso de restauración.
Se puede utilizar la carpeta «Elementos eliminados» de Windows 10 si no se encuentra la carpeta. Abre la carpeta desde el Historial de Archivos, Puntos de Restauración, y luego haz clic en el botón «Restaurar». Las notas restauradas aparecerán en Sticky Notes. A continuación, puedes volver a las versiones anteriores de tus notas y realizar ediciones. Puedes recuperar tus datos eliminados utilizando la edición web de Outlook.
¿Cómo puedo asegurarme de que mis notas aparezcan siempre en la parte superior de la página?
Puedes hacer que tus notas de escritorio aparezcan siempre en la parte superior, si siempre lo has deseado. La respuesta a este problema es fácil: sólo un poco de scripting y algunas teclas de acceso rápido. Es posible anclar cualquier aplicación a la parte superior de tu pantalla y también utilizar atajos de teclado para conseguirlo.
Empieza eligiendo la nota que quieres mantener encima de todas las demás ventanas. Para que la nota aparezca en su propia ventana, haz doble clic en su título. Se puede ajustar su tamaño o posición. Sin embargo, las ventanas no pueden colocarse sobre las aplicaciones de pantalla completa. Pero sí es posible cambiar su fondo y colocarlas sobre las apps en ventana que ocupan la mayor parte del escritorio.
Mira También
Sticky facilita la colocación de una nota encima de cualquier otra ventana de tu ordenador. Stickies te permite colocar notas adhesivas virtuales en tu escritorio. Puedes cambiar el tamaño de las notas adhesivas como quieras mientras las mantienes en el escritorio. También puedes utilizar las notas adhesivas de Windows para reducir el espacio del escritorio y colocar varias notas en la misma pantalla.
¿Qué puedes hacer para evitar que las notas adhesivas se muevan?
Existe un acceso directo en el escritorio que puede utilizarse para mover o cambiar el tamaño de los mensajes adhesivos. Este acceso directo se puede encontrar haciendo clic con el botón derecho del ratón en el escritorio y seleccionando Propiedades. Para elegir un icono personalizado, haz clic en el botón Cambiar icono. Haz clic en Aceptar para guardar tu Nota Adhesiva en el escritorio.
Las Notas Adhesivas pueden ocupar demasiado espacio en tu escritorio. Puedes ajustar el tamaño y la posición de las ventanas para crear más espacio. También puedes combinar varias ventanas y colocarlas en una ubicación diferente. También puedes combinar varias ventanas y moverlas a otra ubicación. Esto te permitirá liberar espacio en tu escritorio, así como evitar que las Sticky Notes lo cubran. Las Sticky Notes pueden apilarse para conservar el espacio del escritorio.
Después de crear tus notas, tienes que configurar el escritorio para que se pueda acceder a ellas. Las notas adhesivas se pueden anclar a la barra de tareas. Para ello, haz clic con el botón derecho del ratón o toca el icono de la nota. A continuación, puedes utilizar la aplicación para crear contenido o imágenes una vez que las hayas anclado. Debes crear diferentes escritorios virtuales para acomodar cada nota.
¿Cómo puedes hacer que un programa aparezca siempre en la parte superior de la pantalla?
Muchos sistemas operativos carecen de la capacidad de colocar los programas al principio de la lista. Sin embargo, hay programas de terceros que pueden utilizarse para lograr este objetivo. Un ejemplo es PinMe, una utilidad gratuita disponible en SourceForge que te permite anclar cualquier programa encima de todas las demás ventanas del escritorio de tu ordenador. Puedes ajustar la transparencia de las ventanas y hacer capturas de pantalla. Esta utilidad también te permite controlar las estadísticas básicas de tu ordenador.
Una alternativa es StayOnTop, un programa gratuito que te permite gestionar tus ventanas abiertas. El programa gratuito StayOnTop utiliza scripts para determinar la prioridad de tus aplicaciones abiertas. La bandeja del sistema muestra un pequeño icono que aparece cuando se abre una aplicación. Esto te muestra todos los programas actualmente abiertos. Sólo tienes que hacer clic en el icono y seleccionar la aplicación que deseas anclar. El programa permanecerá en la parte superior.
Mira También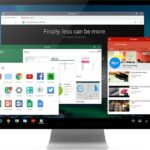
Otra utilidad que se encuentra en la bandeja del sistema es TurboTop. Es un programa intuitivo y ligero que te permitirá fijar cualquier ventana en tu escritorio. Esta aplicación te mostrará una marca de verificación cuando pases el ratón por encima de cualquier ventana. Puedes eliminar una ventana haciendo clic en la marca de verificación.
¿Las notas adhesivas van a permanecer en mi ordenador?
Las Notas Adhesivas pueden guardarse en tu ordenador de sobremesa si tienes uno. Hay una solución fácil. La aplicación Sticky Notes tiene una función «Sincronizar con el PC». A continuación, entra en la cuenta de Microsoft que utilizaste para acceder a Sticky Notes. Abre la página de configuración haciendo clic en el símbolo del engranaje en la esquina superior derecha. Desplázate hacia abajo y haz clic en el botón «Sincronizar ahora». Después, Sticky Notes debería sincronizarse con otros dispositivos que utilicen la misma cuenta de Microsoft.
Puedes guardar tus Sticky Notes en tu ordenador con Windows 7 utilizando la opción «Guardar en carpeta». Para restaurar una versión anterior del programa, puedes utilizar «Restaurar versiones anteriores». Para restaurar una versión anterior de la aplicación, haz clic en el botón «Restaurar». Sticky Notes estará disponible para su descarga en Microsoft Store una vez que hayas restaurado la versión anterior. Debes iniciar sesión con la misma cuenta cada vez. Todas tus notas locales pueden ser borradas si desinstalas la aplicación.
Descubre más:
1.) Centro de ayuda de Android
Mira También
4.) Guías Android
Me llamo Javier Chirinos y soy un apasionado de la tecnología. Desde que tengo uso de razón me aficioné a los ordenadores y los videojuegos y esa afición terminó en un trabajo.
Llevo más de 15 años publicando sobre tecnología y gadgets en Internet, especialmente en mundobytes.com
También soy experto en comunicación y marketing online y tengo conocimientos en desarrollo en WordPress.