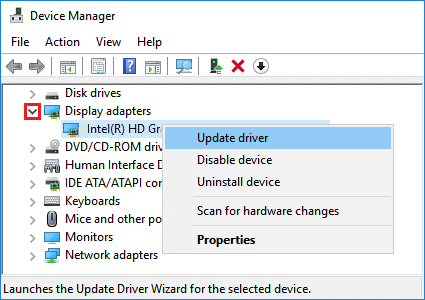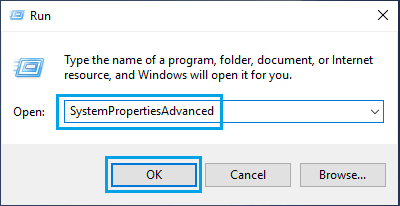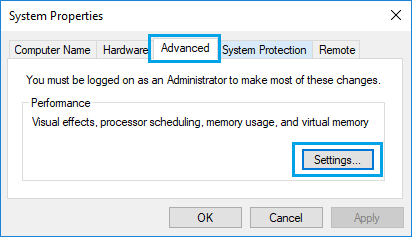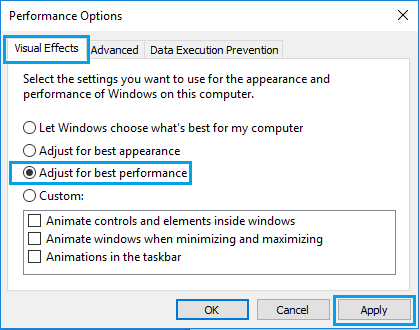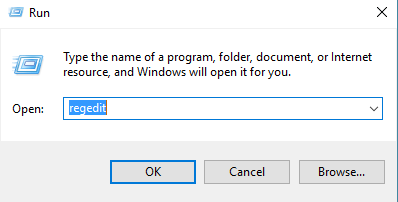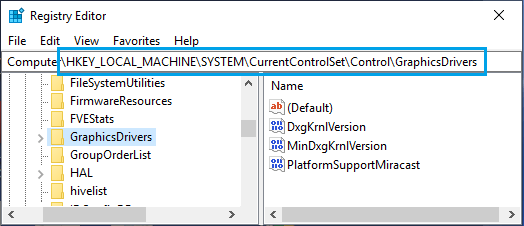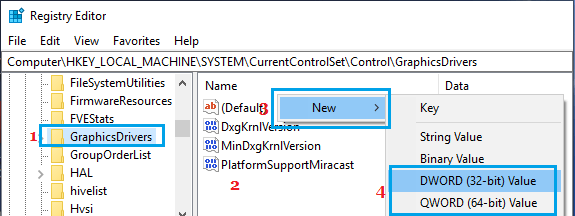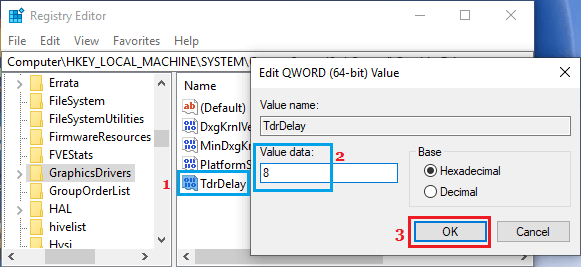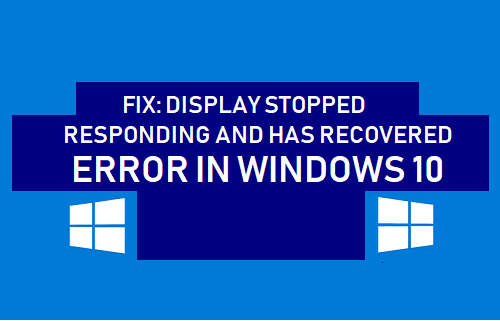
Si sigues recibiendo el mensaje de error «Mostrar controlador ha dejado de responder y se ha recuperado» en tu ordenador portátil, deberías ser capaz de solucionar el problema utilizando las estrategias sugeridas a continuación.
Mostrar El conductor ha dejado de responder y se ha recuperado
En un caso típico de esta naturaleza, el ordenador se vuelve muy progresivo y la pantalla puede apagarse y volver a estar disponible, adoptado por el mensaje de error «Mostrar el controlador dejó de responder y se ha recuperado» en el área de notificación.
Este problema se produce cuando la función de detección y recuperación de tiempo (TDR) del sistema operativo Home windows doméstico determina que la GPU (unidad de procesamiento gráfico) no ha respondido durante el tiempo permitido y reinicia los controladores de la pantalla.
Las causas más comunes de este problema son: sobrecarga de la GPU debido a demasiadas aplicaciones abiertas, controladores anticuados o corruptos, aplicaciones que se ejecutan en segundo plano y sobrecalentamiento de la GPU.
1. Cierra las aplicaciones innecesarias
Tener varias aplicaciones, pestañas del navegador y correos electrónicos abiertos al mismo tiempo puede forzar la GPU y provocar puntos de eficiencia.
Cierra todas las aplicaciones y pestañas del navegador innecesarias y comprueba si eso mejora la eficiencia de tu portátil.
2. Sustituir el controlador gráfico
Sigue los pasos que se indican a continuación para sustituir el controlador gráfico de tu portátil.
Haz clic correctamente en el Inicia y haz clic en el botón Supervisor de aparatos. En la pantalla del supervisor de devices, amplía la entrada a Mostrar adaptadores > Haz clic con el botón derecho del ratón en el Controlador gráfico y haz clic en Sustituye el conductor.
Después de actualizar el controlador gráfico, reinicia tu portátil y comprueba si el problema se ha solucionado.
3. Regula los resultados visibles para una eficacia óptima
Sigue los pasos que se indican a continuación para ajustar los Resultados Visibles de tu portátil para conseguir una eficiencia óptima.
Pulsa correctamente Inicia y haz clic en Ejecuta. En el símbolo del sistema de ejecución, ordena SistemaPropiedadesAvanzadas y haz clic en OK.
En la siguiente pantalla, asegúrate de que estás en High y haz clic en Ajustes en la sección «Eficiencia».
En la siguiente pantalla, asegúrate de que estás Resultados visibles y seleccionado Regula para una mayor eficiencia choques.
Haz clic en Aplicar > OK para evitar que se pierdan estos ajustes en tu ordenador portátil
4. Mejorar el tiempo de procesamiento de la GPU mediante el editor del registro
Si no puedes resolver el problema con las estrategias anteriores, puedes intentar mejorar el tiempo de procesamiento de la GPU de tu portátil y ver si eso ayuda a resolver el problema.
Advertencia: Este paso se supone que es para clientes mayores, procede estrictamente y no cometas errores cuando estés en la caja registradora.
Pulsa correctamente el botón Inicia y haz clic en el botón Ejecuta. En el símbolo del sistema de ejecución, ordena regedit y haz clic en OK.
En la pantalla del Editor del Registro, ve a HKEY_LOCAL_MACHINES_MACHINERYSTEMCurrentControlSetControlGraphicsControlDrivers
Haz clic en Controladores de gráficos en el panel izquierdo. En el panel derecho, crea una nueva DWORD haciendo clic con el botón derecho en cualquier Limpieza > Nuevo > WORD-WORD (32 bits) Valor.
Ten cuidado: Quizá quieras seleccionar DWORD(64 bits) si el sistema operativo de tu portátil es de 64 bits
Identifica el DWORD recién creado como TdrDelay > Doble clic TdrDelay y el género 8 porque el «conocimiento del valor» en la ventana emergente Editar DWORD.
Haz clic en OK para no desperdiciar este cambio de Registro. Cierra el Editor del Registro y reinicia el PC para que se aplique este cambio.
5. Limpia la tarjeta gráfica
La eficiencia de la tarjeta gráfica de un portátil con Home windows doméstico puede degradarse significativamente si se calienta debido a una mala circulación de aire o a diversos problemas.
Normalmente, los controladores se identifican como fallidos si el ordenador se calienta por encima de los 80 grados centígrados.
Para solucionarlo, tendrás que apagar el ordenador, abrirlo y limpiar el ventilador, los disipadores y la GPU con aire comprimido.
- Consejos para arreglar el 100% del uso del disco en House 10 home windows
- Consejos para solucionar el error «Debe ser reparado» en tu PC/Gadget en House 10 home windows
Me llamo Javier Chirinos y soy un apasionado de la tecnología. Desde que tengo uso de razón me aficioné a los ordenadores y los videojuegos y esa afición terminó en un trabajo.
Llevo más de 15 años publicando sobre tecnología y gadgets en Internet, especialmente en mundobytes.com
También soy experto en comunicación y marketing online y tengo conocimientos en desarrollo en WordPress.