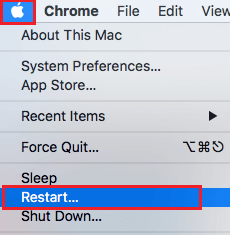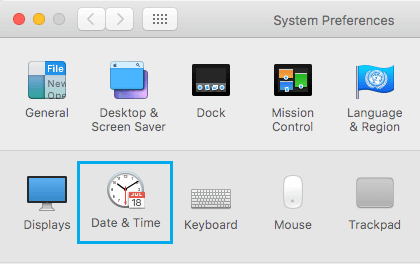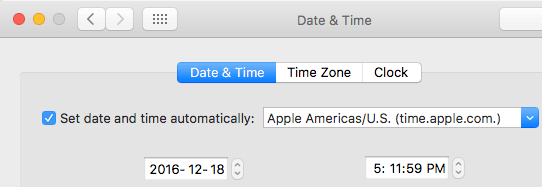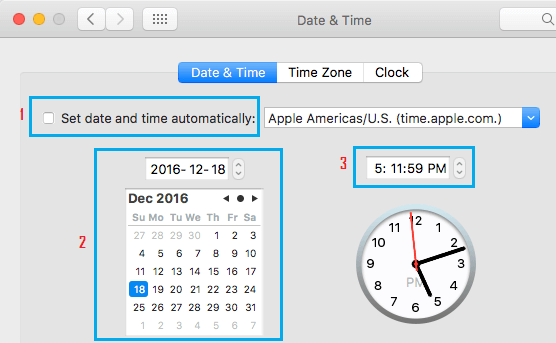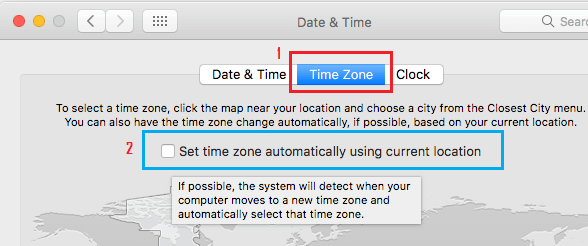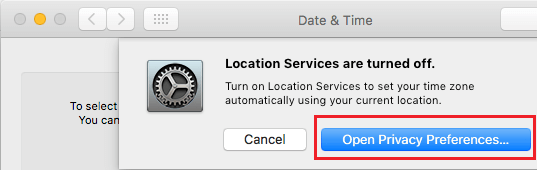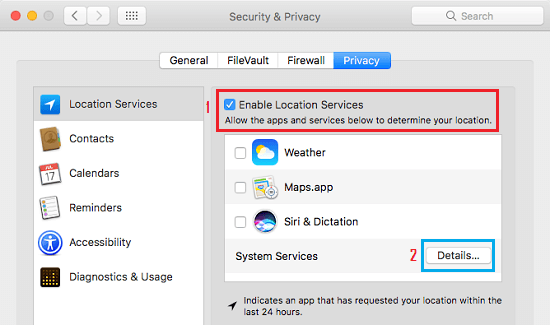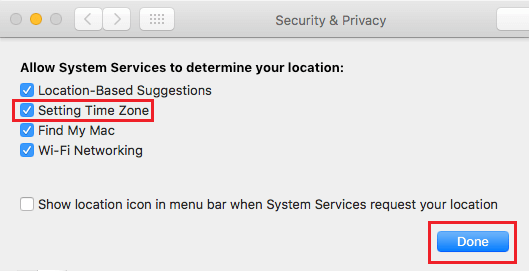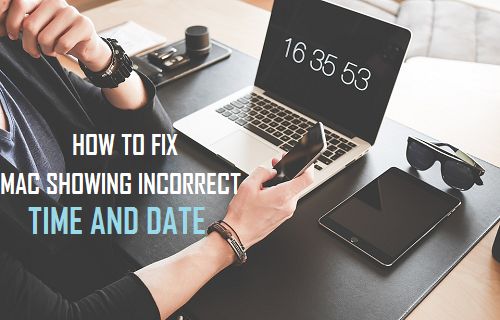
No es routine que un Mac muestre una hora y una fecha incorrectas. Sin embargo, esto puede ocurrir en un Mac que ha estado inactivo o no se ha conectado a la internet durante mucho tiempo. Afortunadamente, arreglar el reloj de un Mac que muestra la hora y la fecha incorrectas es muy sencillo.
Reparar el Mac que muestra la hora y la fecha incorrectas
En normal, los Mac están configurados para sustituir sus relojes de forma robótica conectándose al servicio de hora fiable de Apple (time.apple.com) mediante una conexión internet. Esto explica por qué un Mac que no ha estado conectado a la internet durante mucho tiempo puede mostrar una fecha y hora incorrectas.
Aparte de esto, habrá diferentes causas por las que tu Mac muestre una hora incorrecta, desde un cambio de zona horaria (durante un viaje) hasta pequeños fallos de software program que pueden impedir que el Mac actualice su reloj.
Permítenos comprobar los métodos de reparación de un Mac que muestra una fecha y hora incorrectas.
Reinicia tu Mac
El easy hecho de reiniciar un PC tiene la capacidad de reparar pequeños fallos del programa de software program y reparar problemas. Por lo tanto, no debes renunciar a este sencillo paso de reiniciar tu Mac para ver si realmente puede reparar la hora y la fecha inexactas de tu Mac.
1. Haz clic en el botón Manzana en la esquina superior izquierda de tu pantalla, y luego pulsa el botón Reinicia en el menú desplegable.
Probar la configuración de la fecha y la hora en el Mac
Sigue los pasos que se indican a continuación para asegurarte de que tu Mac está ciertamente configurado para establecer su hora de forma robótica mediante la conexión al servicio de hora de Apple.
1. Pulsa el botón Manzana dentro de la barra de menú superior de tu Mac, y luego haz clic en el botón Preferencias del sistema elige en el menú desplegable.
2. En la pantalla de Preferencias del Sistema, haz clic en Fecha y hora elección.
3. En la siguiente visualización, asegúrate de que la elección de Establece la fecha y la hora de forma robótica está activado (Ver imagen inferior)
4. Permite la elección de Establece la fecha y la hora de forma robóticasi no está activado en tu máquina.
Ver Debes estar conectado a tu cuenta de administrador para poder activar o desactivar la opción de «Fijar la fecha y la hora de forma robótica».
Ajustar manualmente la fecha y la hora en el Mac.
Como hemos dicho antes, tu Mac puede mostrar una hora incorrecta cada vez que cruzas una zona horaria mientras viajas y, además, como consecuencia de pequeños fallos del programa de software program de tu Mac. En ese caso, puedes ajustar manualmente el reloj de tu Mac siguiendo los siguientes pasos.
1. Pulsa el botón Manzana dentro de la barra de menú superior de tu Mac, y luego haz clic en el botón Preferencias del sistema elige en el menú desplegable.
2. En la pantalla de Preferencias del Sistema, haz clic en Fecha y hora elección.
3. En la pantalla de Fecha y Hora, desmarca primero la opción Establece la fecha y la hora de forma robótica después de lo cual la Fecha y la Hora determinadas Manualmente como se requiere (Ver imagen abajo).
Permite que el Mac establezca la zona horaria de forma robótica
Si eres un viajero frecuente, puedes configurar tu Mac para que establezca la zona horaria de forma robótica haciendo uso de las Compañías de Localización. Esta función es apropiada en caso de que viajes regularmente y además no tengas ningún inconveniente que permita a las Compañías de Localización en tu máquina.
1. Haz clic en el botón Manzana dentro de la barra de menús superior de tu Mac, después haz clic en el icono Preferencias del sistema elige en el menú desplegable.
2. En la pantalla de Preferencias del Sistema, haz clic en Fecha y hora elección.
3. En la pantalla de Fecha y Hora, pulsa primero el botón Zona horaria después de lo cual permite Establece la zona horaria de forma robótica elegir (Ver imagen de abajo).
4. Después verás una ventana emergente que te informará de que las Empresas de Seguimiento no deben estar activadas en tu máquina. Haz clic en Abrir las preferencias de privacidad… botón.
5. Desde la pantalla de Seguridad y Privacidad, primero Permitir a las empresas de localización después de lo cual se hace clic en el botón Privado… posicionado después de Empresas del Sistema (Ver imagen inferior).
6. En la pantalla posterior, permite la elección de Establecer zona horaria y pulsa sobre Realizado.
Con esta configuración, tu Mac será capaz de reemplazar la Fecha y la Hora basándose principalmente en la situación de tu máquina. Siempre que cruces zonas horarias, tu Mac hará uso de las Compañías de Localización para localizar tu ubicación y hacer uso de una zona horaria aceptable para ajustar la Fecha y la Hora en tu Mac.
- Métodos para activar o desactivar las actualizaciones automáticas de macOS
Me llamo Javier Chirinos y soy un apasionado de la tecnología. Desde que tengo uso de razón me aficioné a los ordenadores y los videojuegos y esa afición terminó en un trabajo.
Llevo más de 15 años publicando sobre tecnología y gadgets en Internet, especialmente en mundobytes.com
También soy experto en comunicación y marketing online y tengo conocimientos en desarrollo en WordPress.