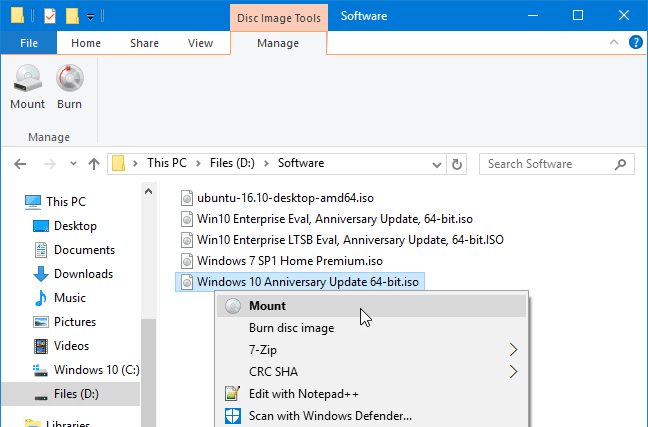
Si te estás preguntando cómo montar un archivo ISO en Home Windows 10, la respuesta es fácil: simplemente ábrelo en el Explorador de Archivos y haz clic en la opción Manejar. Se abrirá la cinta Manipular. Haz clic en el botón Expulsar para desmontar el archivo ISO. Una vez desmontado, podrás acceder al archivo ISO de la forma habitual. Para desmontar la ISO, haz clic en el botón Expulsar situado en la esquina superior derecha de la ventana del Explorador de Archivos.
Podrás montar un archivo de imagen ISO en Home Windows 10 utilizando varias estrategias. La primera es abrir el Explorador de Archivos y hacer clic en la carpeta que contiene el archivo de imagen ISO. Si utilizas otro programa, también puedes hacerlo desde el Explorador de Archivos haciendo clic con el botón derecho en el archivo. Una vez montado, el archivo ISO aparecerá como la siguiente letra de unidad disponible en Home Windows. Te ayudará a utilizarlo como otra unidad.
Para montar una imagen ISO en Home windows 10, debes utilizar una utilidad de terceros o un programa predeterminado. Junto con el Explorador de Archivos, también puedes utilizar la Reproducción Automática. Si montas una imagen ISO utilizando la Reproducción Automática, aparecerá el menú Reproducción Automática. Puede que tengas que restablecer este sistema a los valores predeterminados antes de utilizar esta metodología. Hay instrumentos de terceros disponibles para montar fotografías ISO, similares a EaseUS Knowledge Restoration Wizard Free. Debes utilizar este programa para recuperar datos de registro borrados de cualquier aparato.
¿Métodos para montar una ISO en Home windows 10?
Podrás descubrir cómo montar un archivo ISO en Home windows 10 siguiendo los pasos que se indican a continuación. Para empezar, debes abrir una carpeta que contenga tu archivo ISO. En el Explorador de Archivos, puedes buscar la carpeta por su nombre o entrar directamente en ella. A continuación, haz doble clic en la imagen para montarla. Una vez montada, tu imagen de disco aparecerá como la siguiente letra de unidad en Home Windows. Entonces podrás utilizarla como una unidad más.
Una vez montado el archivo, podrás acceder al contenido de la imagen ISO. También puedes desmontar el archivo abriendo el Explorador de Archivos y haciendo clic en las propiedades del archivo. El archivo aparecerá como una nueva unidad en la parte Este PC. Para volver a montarlo, haz clic en la imagen para que se vea. A continuación, podrás extraer el contenido del archivo. Si has perdido el acceso al archivo ISO, debes utilizar el Explorador de archivos para recuperarlo.
Para desmontar un archivo ISO, sigue estos pasos: En primer lugar, abre Powershell e introduce el comando que aparece a continuación. Ten en cuenta que debes intercambiar la ruta total del archivo ISO por la ruta exacta. Debes utilizar comillas en este comando para no provocar errores. En cuanto el archivo esté montado, puedes desmontarlo utilizando Powershell, o debes utilizar el mismo comando con las mismas instrucciones. En ambos casos, debes asegurarte de ejecutar el comando como administrador.
¿Cómo monto un archivo ISO en mi PC?
En caso de que te estés preguntando «¿Cómo puedo montar un archivo ISO en mi PC con Home windows 10, pero no encuentro el sistema para hacerlo?», hay varias opciones. La primera es obtener un programa gratuito como Burnaware. Es un software muy popular para este objetivo, y proporciona una interfaz sencilla. También puedes utilizar la utilidad gratuita de Home Windows denominada «mountiso.exe» para montar y desmontar recordsdata ISO.
En cuanto tu archivo ISO esté montado, podrás acceder a su contenido de forma idéntica a un disco físico. En cuanto esté montado, podrás copiar y ejecutar datos de registro. También puedes desmontar el archivo ISO haciendo clic en la unidad y seleccionando «Expulsar»
Es probable que ya hayas utilizado un programa de software de terceros para montar y desmontar recordsdata ISO, simplemente configura el software para que actúe. También puedes montar el archivo ISO directamente con el Explorador de Windows. Sin embargo, ten en cuenta que no siempre encontrarás un programa que pueda hacerlo. Afortunadamente, Home Windows 10 proporciona ayuda nativa para el formato de archivo ISO. Para montar un archivo ISO en tu PC, abre el Explorador de Archivos y navega hasta la carpeta que contiene el archivo. Cuando lo hagas, debería parecer una unidad de DVD.
¿Métodos para montar manualmente un archivo ISO?
Para montar manualmente un archivo ISO en Home Windows 10, primero tienes que abrir el Explorador de Archivos. Este software abrirá la ventana del Explorador de Archivos y mostrará todos los datos de registro que contiene el archivo. Haz clic en el menú «Este PC» de la izquierda y elige «Explorador de archivos» Cuando veas la ventana «Este PC», haz doble clic en el archivo «.iso» para montarlo. El archivo se abrirá en el Explorador de Windows como una carpeta más.
Para montar manualmente un archivo ISO en Home windows 10, abre el Explorador de archivos y navega hasta la carpeta que contiene la imagen ISO. Haz clic con el botón derecho en la imagen y elige la posibilidad de montar. Aparecerá un conjunto de opciones. Cuando selecciones la posibilidad de Montar, la ISO aparecerá como una unidad nueva en este PC. Para desmontar la ISO, sólo tienes que seguir los mismos pasos descritos anteriormente. También puedes utilizar la opción DevicePath para montarla manualmente.
Si tienes problemas para montar manualmente un archivo ISO en tu PC, puede que tu sistema tenga algún problema con los controladores. Si utilizas Linux, debes utilizar el comando mount para montar un archivo ISO manualmente. Si utilizas un ordenador portátil de sobremesa, debes utilizar instrumentos gráficos como cdiutil o kdisk para montar un archivo ISO manualmente. La posibilidad -o ro elimina el mensaje de advertencia de protección contra escritura.
¿Métodos para montar una imagen ISO?
Si te estás preguntando cómo montar una imagen ISO en Home Windows 10, sin duda has llegado al lugar adecuado. Home Windows ha simplificado el montaje de cualquier tipo de archivo, y las imágenes ISO no son completamente diferentes. Podrás montarlas de varias formas, por ejemplo, utilizando el Explorador de archivos. A continuación se describen tres estrategias frecuentes para montar archivos ISO. En cuanto hayas decidido qué método te funciona mejor, sigue leyendo para aprender más sobre cómo montar archivos ISO en Home Windows 10.
Para montar una imagen ISO en Home Windows 10, puedes utilizar la función nativa integrada en Home Windows u obtener y configurar WinRAR desde el sitio web de WinRAR. En ambos casos, basta con hacer doble clic en el archivo .iso para abrir su contenido. Home Windows creará mecánicamente una unidad de disco digital para alojar tu archivo. Si deseas grabar una imagen ISO en tu unidad de disco duro, también puedes utilizar el software de línea de comandos Explorador de archivos para hacerlo.
¿Métodos para permitir montajes en Home windows 10?
En Home Windows 10, puedes permitir el montaje de datos ISO en el Explorador de Archivos. Sin embargo, antes de poder hacerlo, debes asegurarte de que tus datos ISO están relacionados con el Explorador de Archivos. En cualquier otro caso, es probable que la opción esté desactivada. Otra técnica para permitir el montaje de archivos ISO consiste en instalar en tu PC un potente programa de grabación de imágenes, como ImgBurn. Esta utilidad abrirá entonces un archivo ISO si haces doble clic en él.
Para permitir el montaje de archivos ISO en Home Windows 10, primero tienes que abrir la carpeta que contiene la imagen ISO. Puedes hacerlo a través del menú Inicio de Home Windows o utilizando el Explorador de archivos. En cuanto hayas abierto la carpeta, haz clic con el botón derecho en la identificación del archivo y elige «Montar». La imagen de disco aparecerá ahora como la siguiente letra de unidad disponible en Home Windows, y ahora podrás utilizarla como si fuera otra unidad.
Para permitir el montaje de datos ISO en Home Windows 10, ve al Panel de Gestión y abre la posibilidad de Aplicaciones Predeterminadas. Haz clic en el hipervínculo Aplicaciones predeterminadas y elige Configurar tus aplicaciones predeterminadas. Si probablemente has instalado aplicaciones de terceros en tu portátil, podrían intervenir en tu configuración y hacer que la posibilidad de montaje no esté disponible. Si quieres restablecer la configuración por defecto de esta función, tienes que ir al panel de gestión y volver a hacer clic en la posibilidad de montaje.
¿Puedo montar una ISO sin utilizar una unidad de CD?
¿Cómo puedo montar un archivo ISO sin utilizar una unidad de CD en Home Windows 10? El método es igual que montar un CD o DVD físico. Si eres capaz de crear un archivo ISO de arranque, Home windows puede montarlo como un CD o DVD. Para montar un archivo ISO en Home windows, primero tienes que crear un disco de arranque o una unidad USB. También puedes utilizar un programa de software de terceros.
El primer paso es obtener e instalar el software necesario. Para ello, haz clic en Home windows Retailer. Elige Home windows 10 y selecciona el archivo ISO. A continuación, puedes seleccionar el modelo de SO adecuado para tu portátil. Por ejemplo, Home windows 10 Professional de 64 bits no se puede instalar en un Home windows 10 House de 32 bits. A continuación, haz clic en el botón «Obtener» y elige la ubicación en la que deseas guardar el archivo ISO o la memoria USB. Una vez hecho esto, tu PC podrá instalar Home Windows.
Otra técnica para montar una imagen ISO en Home Windows 10 es crear una unidad digital. Esta unidad digital es como una unidad física de CD o DVD. Los archivos de imagen ISO se pueden utilizar para jugar a videojuegos, instalar programas de software, ver películas, escuchar música, etc. Para montar un archivo de imagen ISO en Home Windows 10, debes utilizar el Explorador de archivos. Abre el Explorador de Archivos y haz doble clic en el archivo de imagen ISO. Después, podrás abrirlo como si fuera otra carpeta.
¿Cómo configurar un archivo ISO sin grabarlo?
Si alguna vez has intentado introducir un archivo ISO en tu PC, probablemente te preguntes cómo hacerlo sin grabarlo. Este método consiste en descargar e introducir un archivo ISO en tu PC a través de USB. Este método es más rápido que grabar un disco, pero tiene un inconveniente: un archivo ISO borrará todas las partes del disco en cuanto lo introduzcas. Afortunadamente, hay un par de métodos para introducir el archivo en tu portátil sin grabarlo.
El primer paso es abrir una carpeta en la que esté el archivo ISO y extraer su contenido. Abre WinZip o 7Zip. Haz clic con el botón derecho en el archivo ISO y selecciona «Extraer todos los datos de registro». A continuación, selecciona una carpeta en la que quieras instalar el archivo ISO. En cuanto la carpeta esté abierta, haz clic en la carpeta que contiene el archivo ISO. Una vez abierta, haz doble clic en el archivo ISO para montarlo. Una vez montado, se abrirá como una carpeta más.
Para obtener más información, haz clic aquí:
Me llamo Javier Chirinos y soy un apasionado de la tecnología. Desde que tengo uso de razón me aficioné a los ordenadores y los videojuegos y esa afición terminó en un trabajo.
Llevo más de 15 años publicando sobre tecnología y gadgets en Internet, especialmente en mundobytes.com
También soy experto en comunicación y marketing online y tengo conocimientos en desarrollo en WordPress.