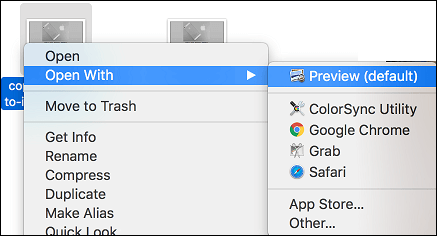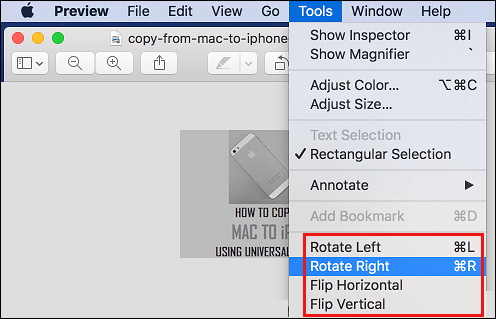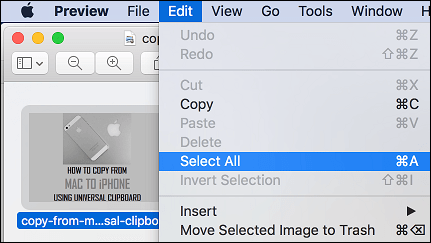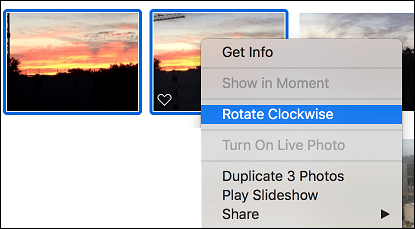In case you weren’t conscious, the Preview and Images app in your Mac are geared up with primary Picture Enhancing functionalities. On this article, we’re looking at the best way to Rotate Images on Mac utilizing Preview and Images App.
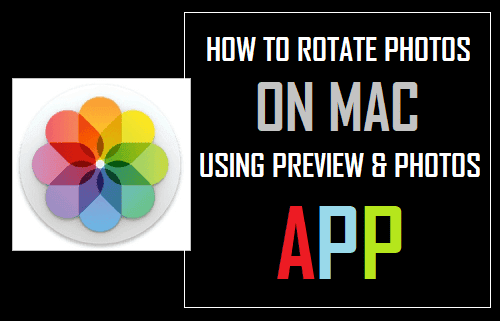
Rotate Images on Mac Utilizing Preview App
Observe the steps under to Rotate Images on Mac utilizing the Preview App.
1. Double click on on the Picture that you simply need to Rotate.
You probably have modified your default Picture viewer to one thing aside from the Preview App, then Proper-click on the Picture that you simply need to rotate after which click on on Open with > Preview within the contextual menu (See picture under)
2. As soon as the Picture is opened within the Preview App, click on on Instruments from the highest menu bar of your Mac after which click on on the Rotate or Flip Choice (See picture under)
Rotate A number of Images on Mac Utilizing Preview App
Observe the steps under to rotate a number of photographs utilizing the Preview app in your Mac.
1. Press the Command key in your Mac’s keyboard after which choose all of the photographs that you simply need to rotate.
2. Subsequent right-click on one of many chosen Images after which choose Open with > Preview choice within the contextual menu (See picture under).
Be aware: All chosen Images ought to open in a single window. Repeat the step above in case the chosen Images open in separate or a number of home windows.
3. As soon as the Images open in a single window, click on on Edit from the highest menu bar of your Mac after which click on on Choose All from the drop-down menu (See picture under).
4. Subsequent, click on on Instruments choice within the high menu bar of your Mac after which click on on the Rotate or Flip choice, whichever one fits your necessities (See picture under)
Rotate Images on Mac Utilizing Images App
The inbuilt Images App in your Mac additionally has the power to rotate photographs. This may be fairly helpful in case a number of the photographs that you simply simply transferred over out of your iPhone aren’t aligned correctly.
1. Open the Images App in your Mac after which choose the Picture that you simply need to rotate by clicking on it.
Be aware: You’ll be able to choose a number of photographs by urgent the Command key after which clicking on the Images that you simply need to Rotate.
2. Subsequent, right-click on one of many chosen Images after which click on on Rotate clockwise within the contextual menu that seems (See picture under)
- Methods to Add Images to Notes on Mac
Me llamo Javier Chirinos y soy un apasionado de la tecnología. Desde que tengo uso de razón me aficioné a los ordenadores y los videojuegos y esa afición terminó en un trabajo.
Llevo más de 15 años publicando sobre tecnología y gadgets en Internet, especialmente en mundobytes.com
También soy experto en comunicación y marketing online y tengo conocimientos en desarrollo en WordPress.