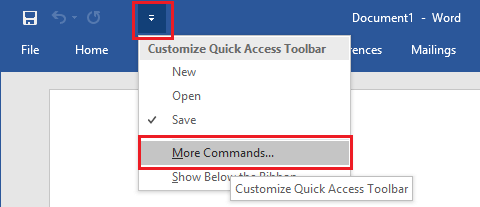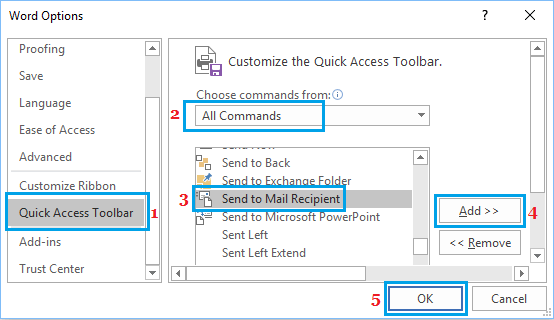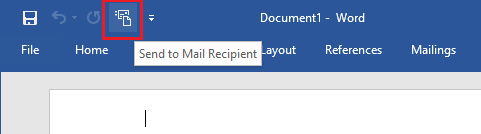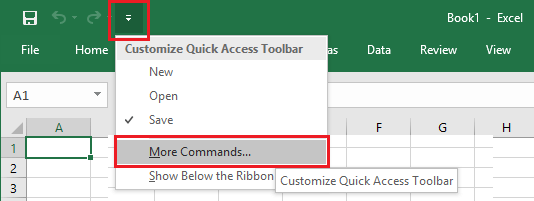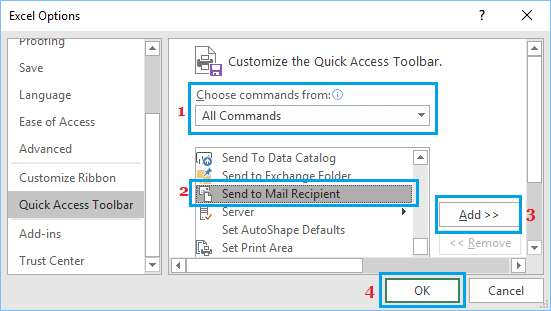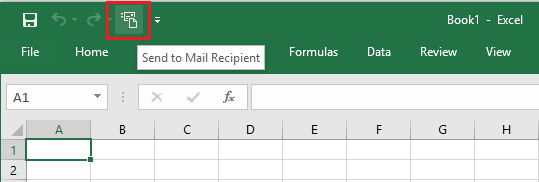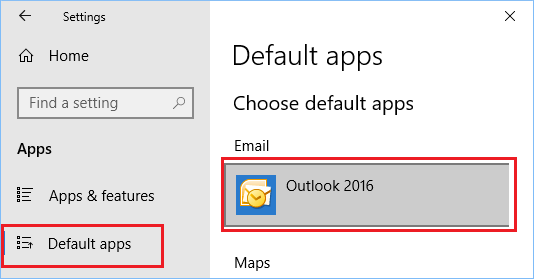Enabling “Ship to Mail Recipient” possibility in Excel and Phrase will permit you to rapidly entry the default Electronic mail consumer in your pc and ship Phrase Paperwork and Excel spreadsheets by Electronic mail.
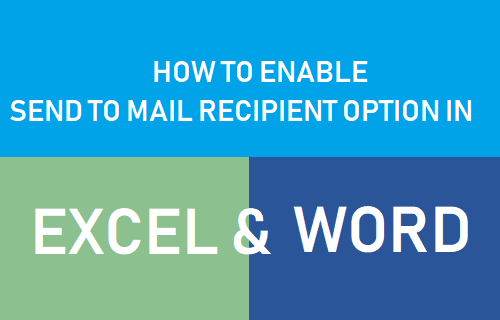
Allow Ship to Mail Recipient possibility in Excel and Phrase.
Each Microsoft Phrase and Excel Applications are geared up with an in-built skill to open the default Electronic mail Shopper in your pc, straight from inside Excel and Phrase information.
Nonetheless, many customers are unable to seek out “Ship to Mail Recipient” possibility in Phrase and Excel as this function just isn’t enabled by default in Microsoft Excel and Phrase.
It is possible for you to to see and entry “Ship to Mail Recipient” possibility within the Fast Entry Toolbar solely after going via the steps to allow this feature in Excel and Phrase.
As soon as “Ship to Mail Recipient” possibility is enabled, it is possible for you to to entry the Electronic mail Shopper in your pc, straight from inside Microsoft Excel and Phrase information.
1. Allow Ship to Mail Recipient Choice in Microsoft Phrase
Observe the steps under to allow Ship to Mail Recipient possibility in Microsoft Phrase program in your pc.
1. Open Microsoft Phrase program in your pc
2. Click on on the small Down Arrow situated on the higher left nook of your display screen and click on on Extra Instructions.
3. On the Phrase Choices display screen, click on on Fast Entry Toolbar > select All Instructions > choose Ship to Mail Recipient and click on on the Add button so as to add Ship to Mail Recipient Choice to Fast Entry Toolbar in Phrase.
4. Click on on OK to save lots of this setting for all Phrase Information in your pc.
Now, it is possible for you to to see the Ship to Mail Recipient possibility in Fast Entry Toolbar in Microsoft Phrase.
2. Allow Ship to Mail Recipient Choice in Excel
Observe the steps under to allow Ship to Mail Recipient possibility in Microsoft Excel program in your pc.
1. Open Microsoft Excel Program in your pc.
2. Click on on the small Down Arrow situated on the higher left nook of your display screen and click on on Extra Instructions.
3. On the subsequent display screen, choose All Instructions > Ship to Mail Recipient and click on on the Add button.
4. Be sure you click on on OK to save lots of this setting for all Excel Information in your pc.
After this, it is possible for you to to see and entry the Ship to Mail Recipient possibility from the Fast Entry Toolbar in Microsoft Workplace Program in your pc.
Ship to Mail Recipient Choice is Not working
If “Ship to Mail Recipient” function just isn’t working, you’ll have to select a default Electronic mail Shopper in your pc by going to Settings > Apps > Default Apps
Choose your default Electronic mail Shopper below “Electronic mail” part of Select default apps display screen.
- Methods to Bypass Begin Display screen in Microsoft Phrase and Excel
- Methods to Delete Clean Pages in Microsoft Phrase Doc
Me llamo Javier Chirinos y soy un apasionado de la tecnología. Desde que tengo uso de razón me aficioné a los ordenadores y los videojuegos y esa afición terminó en un trabajo.
Llevo más de 15 años publicando sobre tecnología y gadgets en Internet, especialmente en mundobytes.com
También soy experto en comunicación y marketing online y tengo conocimientos en desarrollo en WordPress.