Asegura tu cuenta de Messenger Android para evitar que otros accedan a tus mensajes privados. Puedes hacerlo yendo al menú de configuración y seleccionando «cerrar sesión». Puedes cerrar la sesión de Messenger utilizando la aplicación de Facebook si ésta no es una opción. Instala la aplicación en tu smartphone e inicia sesión con el mismo nombre de usuario de Facebook que utilizaste para Messenger.
Para empezar, cierra todas las aplicaciones de Facebook Messenger y las aplicaciones de Messenger que estén abiertas en ese momento. Ve a Configuración > Administrador de aplicaciones. A continuación, selecciona Messenger. Haz clic en «Borrar datos», para borrar cualquier dato. A continuación, puedes cerrar la sesión de Messenger después de haber borrado los datos. Una vez que hayas borrado tus datos, inicia Messenger. Cuando hayas terminado de borrar tus datos, haz clic en la foto del perfil para verla. Toca el botón de Configuración de la cuenta y luego elige «Seguridad e inicio de sesión».
¿Cómo puedo cerrar la sesión de la aplicación Messenger?
Cierra la sesión de Messenger para eliminar tu cuenta de Facebook. Puedes hacerlo abriendo el menú de configuración de la aplicación y haciendo clic en la pestaña General. Haz clic en Cerrar la sesión. Al cerrar la sesión, Messenger se cerrará. Se cerrará la sesión en todos los navegadores y dispositivos. Cambia tu contraseña para asegurarte de que tu cuenta sigue siendo privada y segura. Jennifer LeBlanc es una escritora y editora de tecnología con sede en Brooklyn. Este artículo ha aparecido en Mic, Vanity Fair y Decider, así como en Glamour.
Para que se borre la información de tu cuenta, también puedes limpiar la caché o el almacenamiento. Al hacer esto, tu dispositivo quedará libre para nuevas aplicaciones. También puedes borrar tus chats, mensajes y otros datos para limpiar tu historial. Esto debe hacerse sólo después de que se hayan eliminado los datos de tu cuenta y se hayan cerrado las aplicaciones recientes. Accede al menú de ajustes y pulsa «Borrar datos».
¿Cómo puedo cerrar la sesión de Messenger para Android Lite?
Este artículo te mostrará cómo cerrar la sesión de Messenger en un dispositivo Android Lite. Para empezar, debes abrir la aplicación. Pulsa en Aplicaciones y Notificaciones en el menú de Ajustes. Toca el nombre en la esquina superior derecha y verás la lista de aplicaciones que se han abierto recientemente. Pulsa el botón «Forzar apagado». Por último, pulsa en «Borrar datos» y elimina los archivos de Messenger de tu dispositivo.
Mira También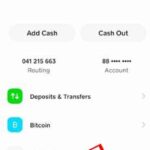
Puedes cerrar la sesión de Messenger de un dispositivo iOS yendo al menú de Configuración. La función se encuentra en la esquina superior derecha de Messenger. Para abrir el menú de Configuración o Seguridad, toca en las líneas horizontales. Sigue los mismos pasos para los teléfonos Android para cerrar la sesión de Messenger. También puedes acceder a la aplicación oficial de Facebook en tu smartphone. Puedes acceder al menú de configuración de Messenger desde esta aplicación.
¿Cómo puedo cerrar la sesión de Messenger Lite?
¿Cuál es la mejor manera de cerrar la sesión de Messenger Lite desde mi smartphone Android? Probablemente por eso quieras saber cómo funciona. No hay un método directo para desinstalar Messenger de Facebook. Esta confusión hace que la mayoría de nosotros nos sintamos perdidos. Hay muchas opciones para cerrar la sesión de Messenger en Android. Primero, ve a la página de configuración. Selecciona la pestaña Aplicaciones y notificaciones. Encuentra el icono de Messenger expandiendo la lista de aplicaciones actuales. Selecciona Forzar detención. A continuación, puedes elegir Almacenamiento y borrar datos o Caché.
También puedes cerrar la sesión con Messenger Lite siguiendo las siguientes instrucciones. Para empezar, debes abrir Messenger. Haz clic en el botón «¡Más!». Aparecerá un menú con tres líneas horizontales. A continuación, haz clic en «Configuración». A continuación, selecciona el botón «Cuenta» y luego elige «Contraseña». Para ver todas tus cuentas, desplázate hasta el final. Aparecerá un listado de todas las ubicaciones activas. Haz clic en «Messenger».
Cierra la sesión de tu cuenta de Google.
Puede que hayas notado que tu aplicación Android Messenger está recibiendo notificaciones de contactos. Abre Messenger para cerrar la sesión. El botón de menú de tres puntos se encuentra en la esquina superior derecha o inferior izquierda. A continuación, toca el botón Cerrar sesión. La opción de cerrar la sesión aparecerá en la parte superior. También puedes ver varias secciones en la parte inferior. A continuación, pulsa el botón «Cerrar sesión» para confirmar.
Cerrar la sesión te permite volver a entrar en otra cuenta de Google. Es una forma excelente de evitar cerrar la sesión accidentalmente en varias cuentas. Desliza el dedo hacia la izquierda para ir a Seguridad. Ve a Gestionar dispositivos. Verás un menú en el que puedes cerrar la sesión de tu cuenta de Google. Elige la cuenta en el menú y selecciona el método de cierre de sesión.
Es fácil cerrar la sesión de Messenger para Android. Abre Messenger y haz clic en el botón de menú de los tres puntos para cerrar la sesión. Selecciona Seguridad. Entonces verás la lista de sesiones actuales. Haz clic en Cerrar sesión para cerrar todas las sesiones de Messenger. También se cerrará la sesión de Facebook Messenger. Puedes cerrar la sesión de Messenger y también eliminar tu cuenta en cualquier sitio web que pueda haber redirigido a tu cuenta de Google.
Mira También
¿Cómo puedo cerrar la sesión de Facebook en mi smartphone Samsung?
Ve a Seguridad e inicio de sesión > Configuración y haz clic en la opción Cerrar sesión. Verás una lista de todos los dispositivos conectados a tu cuenta de Facebook. Haz clic en «Ver más», para ver la lista completa. Para confirmar, pulsa el botón de los «tres puntos» cuando encuentres el dispositivo que quieres desactivar. Cuando hayas terminado, Facebook registrará tu cuenta en todos tus dispositivos.
Cierra la sesión de Facebook con tu smartphone Samsung yendo al menú de aplicaciones. Busca la aplicación de Facebook dentro de la lista. Selecciona Más (tres líneas horizontales). Elige Configuración de la cuenta. Pulsa Contraseña y Seguridad. Pulsa en Seguridad y cierre de sesión. Puedes acceder a este menú si vas a la configuración de la aplicación de Facebook. Puedes desinstalar la aplicación seleccionando la opción «Desinstalar».
Algunas aplicaciones pueden no ser compatibles con tu dispositivo. Esto ocurre especialmente en los teléfonos más antiguos. Este problema puede resolverse cerrando la aplicación en la lista o en la pantalla de información de la aplicación. Puedes forzar el cierre de la aplicación y volver a entrar en ella. Es posible que tengas que hacerlo varias veces antes de encontrar una solución viable. También puedes intentar borrar la caché de la aplicación si sigues teniendo el mismo problema.
¿Cuál es la mejor manera de desconectar todos los dispositivos?
Para desconectar Messenger en todo tu dispositivo, visita Facebook.com y haz clic en la pestaña «Configuración». También puedes elegir la configuración de seguridad y las opciones de inicio de sesión. Desplázate hacia abajo y elige Cerrar sesión. Para ver la configuración de tu cuenta, haz clic en el menú del triángulo y luego cierra la sesión. Desplázate hacia abajo en la página hasta que veas la configuración de tu cuenta. A continuación, haz clic en Cerrar sesión. Después de cerrar la sesión, Messenger mostrará un listado de los dispositivos que has utilizado.
Cierra la sesión de Messenger Android utilizando la opción «Borrar datos». La opción «Borrar datos», te permite borrar todos los datos de la aplicación. Tendrás que volver a iniciar sesión en Messenger para eliminarlo de tu dispositivo. Para confirmar que has cerrado la sesión de Messenger con éxito, vuelve a la aplicación. La aplicación Messenger puede utilizarse para borrar los datos si necesitas volver a iniciar sesión.
¿Qué puedo hacer para eliminar Messenger de mi iPhone?
Para desactivar Facebook, primero debes hacer lo siguiente Ve a tu configuración y desplázate hasta «Configuración de la cuenta». Podrás editar tu información o eliminar el Messenger. Puedes elegir «desactivar» tu cuenta de Facebook para dejar de recibir mensajes de tus familiares y amigos. Tras introducir tu contraseña de Facebook, confirma la eliminación. Después de eso, Messenger no aparecerá en la pantalla de inicio de tu teléfono.
Mira También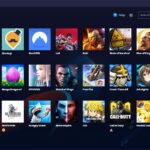
Antes de eliminar Messenger de un iPhone, haz una copia de seguridad de tu teléfono. Puedes evitar que se borren accidentalmente los mensajes o que se pierdan los datos de las conversaciones haciendo primero una copia de seguridad de tu iPhone. A continuación, puedes restaurar las conversaciones haciendo una copia de seguridad de tu teléfono. El siguiente paso es localizar y abrir el mosaico de la aplicación de tu iPhone. A continuación, pulsa sobre él hasta que se mueva. A continuación, pulsa la pequeña X que aparece en la parte inferior de la ventana. La aplicación no se puede restaurar después de haberla eliminado. Sigue los pasos para reinstalar Messenger desde tu iPhone. Necesitarás espacio suficiente en tu iPhone para almacenar la aplicación Messenger después de haberla eliminado.
Puedes eliminar la aplicación Messenger completamente desde los Ajustes de tu iPhone. Ve a Ajustes > General> Gestionar almacenamiento> Gestionar almacenamiento. La aplicación Messenger se eliminará de tu smartphone, pero podrás seguir accediendo a tus mensajes de chat. A continuación, puedes volver a instalar Messenger, si lo deseas. Sin embargo, ten en cuenta que es posible que Messenger no se instale automáticamente en tu dispositivo.
Más información sobre esto:
1.) Centro de ayuda de Android
Mira También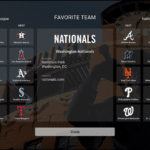
4.) Guías Android
Me llamo Javier Chirinos y soy un apasionado de la tecnología. Desde que tengo uso de razón me aficioné a los ordenadores y los videojuegos y esa afición terminó en un trabajo.
Llevo más de 15 años publicando sobre tecnología y gadgets en Internet, especialmente en mundobytes.com
También soy experto en comunicación y marketing online y tengo conocimientos en desarrollo en WordPress.