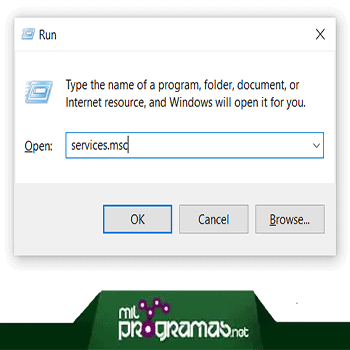
¿Quieres aprender cómo reparar el mensaje de error “Falla en la llamada a procedimiento remoto fallido” en Windows 10? El error de Falla en la llamada a procedimiento remoto es uno de los pocos errores de Windows 10 que son difíciles de resolver.
Pero no te preocupes, este artículo proporciona algunos consejos que pueden ayudarte a corregir el error de falla de llamada de procedimiento remoto de Windows 10.
¿Qué significa el mensaje de error: Falla en la llamada a procedimiento remoto fallido?
Puede aparecer mientras intentas realizar acciones básicas como abrir herramientas y utilidades estándar. En otros casos, la llamada al procedimiento remoto ha fallado sin ningún error al abrir una foto, PDF u otros objetos en las aplicaciones predeterminadas de Windows. Lo que hace que este error sea más frustrante, ya que no hay una forma obvia de solucionarlo de inmediato.
Aquí puedes aprender sobre: Net::err_cert_authority_invalid: Error en Google Chrome. 9 Soluciones
Cómo solucionarlo
Esto es lo que debe hacer para arregle el error de falla de llamada de procedimiento remoto de Windows 10.
Opción 1: La llamada al procedimiento remoto falló sin error
Primero que nada, deber tener el hábito de crear constantemente puntos de restauración de Windows. Esta es la forma más fácil de solucionar errores desconocidos en Windows 10. Si algo sale mal, simplemente puedes restaurar un punto de restauración anterior.
Si no tienes puntos de restauración, haz lo siguiente:
- Paso 1: presiona Win + R en el teclado e ingresa Service.msc.
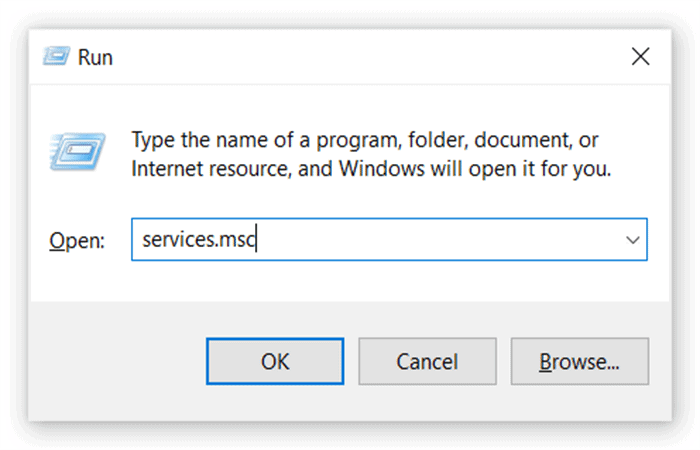
- Paso 2: Otra forma de abrir esta herramienta es abrir Inicio y escribir Servicios allí. Sí, necesitas nivel de acceso de administrador. No tendrás suerte si no conoces tu contraseña de administrador o si tu perfil no tiene privilegios de administrador.
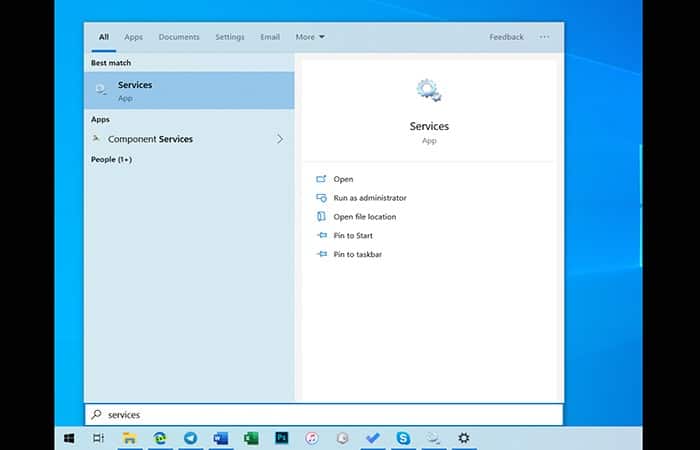
- Paso 3: En la larga lista de servicios, busca el servicio Llamada a procedimiento remoto (RPC) y haz doble clic.
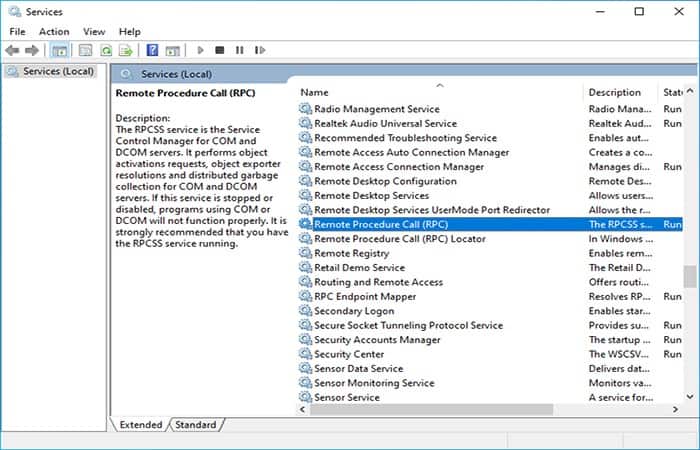
- Paso 4: En la nueva ventana, verifica el Estado del servicio. Debe establecerse en Automático
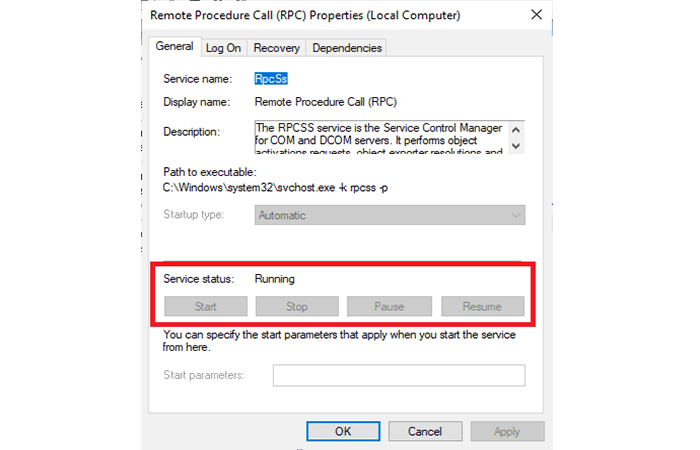
- Paso 5: Utiliza el mismo método para localizar el localizador de llamadas a procedimiento remoto. Debe establecerse en el libro de texto.
- Paso 6: Además, DCOM Server Process Launchery RPC Endpoint Mapper deben establecerse en Automático.
Si está utilizando Windows 10, tiene casi un 100% de garantía de que no podrás cambiar el estado del servicio de algunos de los servicios mencionados anteriormente. Pero no te preocupes. Si tu estado no coincide con el estado correspondiente, puedes forzar un cambio de estado utilizando el editor de registro de la siguiente manera:
- Paso 1: Presiona Win + R nuevamente en el teclado e ingresa regedit. Así es como abre el Editor del registro de Windows. El Editor del Registro también se puede encontrar usando la búsqueda del menú Inicio.
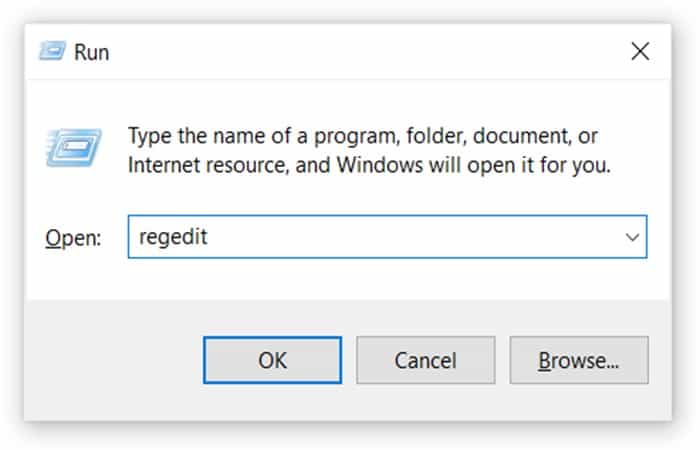
- Paso 2: Copia y pega la siguiente ruta en la barra de direcciones: Computer \ HKEY_LOCAL_MACHINE \ SYSTEM \ CurrentControlSet \ Services \ RpcLocator.
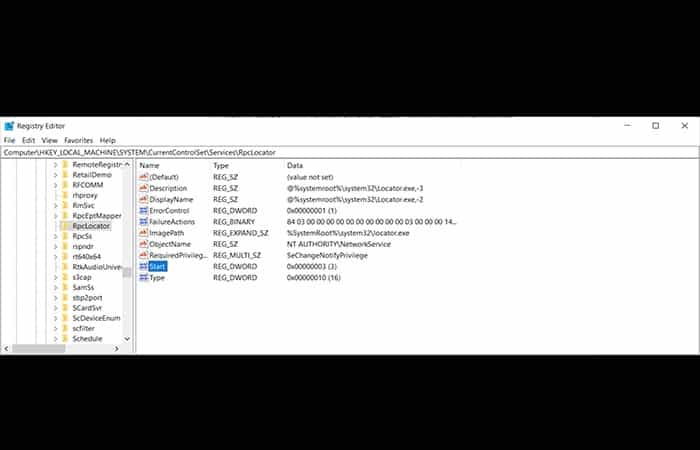
- Paso 3: Haz clic en Inicio y cambia el valor a (3). De la misma manera, cambia DcomLaunch, RpcEptMapper y RpcSs a (2).
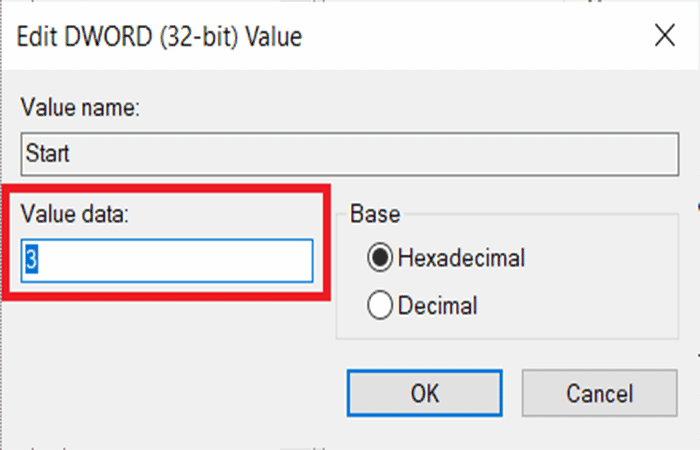
- Paso 4: Cierra el Editor del Registro y reinicia tu computadora. Intenta volver a abrir la aplicación y mira si el problema ha desaparecido.
Si no resulta este método para reparar el mensaje de error “Falla en la llamada a procedimiento remoto fallido”. Prueba con el siguiente:
Opción 2: Usa el solucionador de problemas
Aquí hay otra cosa que debes probar si el proceso anterior no te ayudó has lo siguiente:
- Paso 1: Presiona Win + I y dirígete a Actualización y recuperación – Solución de problemas.
- Paso 2: Busca aplicaciones en la Tienda Windows.
- Paso 3: Haz clic y presiona Ejecutar el solucionador de problemas.
- Paso 4: Espera mientras el solucionador de problemas verifica el sistema.
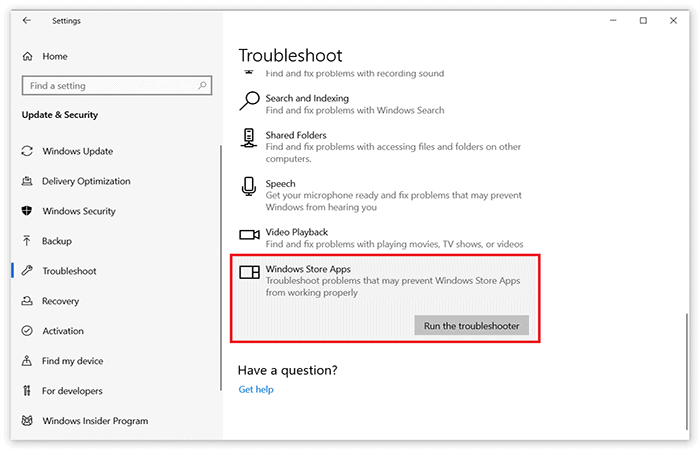
Si no resulta este método para reparar el mensaje de error “Falla en la llamada a procedimiento remoto fallido”. Prueba con el siguiente:
Opcion 3: establecer o instalar
Si el error de llamada al procedimiento remoto ha fallado solo en una aplicación específica, intente restablecerlo o reinstalarlo. Si no puedes eliminar e instalar esta aplicación (algunas aplicaciones predeterminadas en Windows 10 no se pueden eliminar), puede restablecerla en Configuración de la siguiente manera:
- Paso 1: presiona Win + Iy dirígete a la sección Aplicaciones.
- Paso 2: En el lado izquierdo, selecciona la aplicación Aplicaciones y características, luego dirígete al lado izquierdo de Windows.
- Paso 3: Busca la aplicación que está causando el dolor de cabeza, haz clic en ella y selecciona Opciones avanzadas.
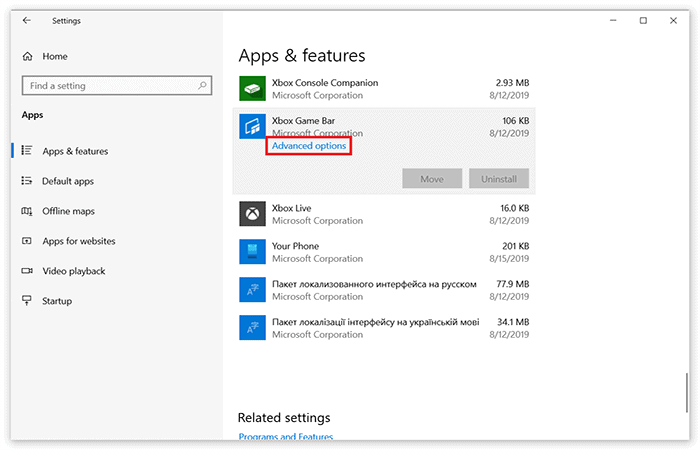
- Paso 4: Haz clic en Reparar y luego en el botón Restablecer.
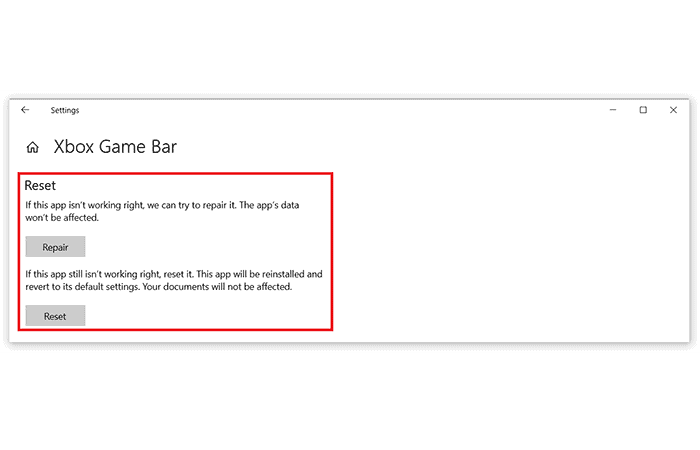
Si es posible, intente abrir el archivo en una aplicación diferente. Afortunadamente, existen cientos de alternativas de terceros para casi todas sus aplicaciones predeterminadas de Windows en estos días. También puedes verificar si el problema es causado por la corrupción del registro creando un nuevo perfil local e intentando abrir la aplicación desde allí.
Si no resulta este método para reparar el mensaje de error “Falla en la llamada a procedimiento remoto fallido”. Prueba con el siguiente:
También te puede interesar: Net::err_cert_authority_invalid: Error en Google Chrome. 9 Soluciones
Opción 5: Recupera los archivos perdidos
Pueden ocurrir circunstancias imprevistas en cualquier momento mientras usa la computadora: puede apagarse debido a un corte de energía, puede aparecer un BSOD o la computadora puede reiniciarse con actualizaciones aleatorias de Windows cuando se aleja durante unos minutos.
Como resultado, puedes perder tus asignaciones escolares, documentos importantes y otros datos. Para recuperar archivos perdidos, puede utilizar Data Recovery Pro: este programa busca copias de archivos que aún están disponibles en su disco duro y las recupera rápidamente.
Como podrás ver, aunque sea un problema difícil de reparar, estas opciones que te presentamos te pueden ayudar con el mensaje de error “Falla en la llamada a procedimiento remoto fallido”. Si no te resulta ninguno de estos métodos te recomendamos ir a un técnico especializado. Esperamos haberte ayudado.
Me llamo Javier Chirinos y soy un apasionado de la tecnología. Desde que tengo uso de razón me aficioné a los ordenadores y los videojuegos y esa afición terminó en un trabajo.
Llevo más de 15 años publicando sobre tecnología y gadgets en Internet, especialmente en mundobytes.com
También soy experto en comunicación y marketing online y tengo conocimientos en desarrollo en WordPress.