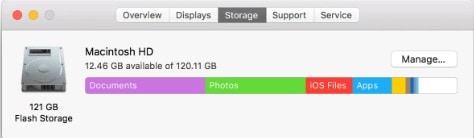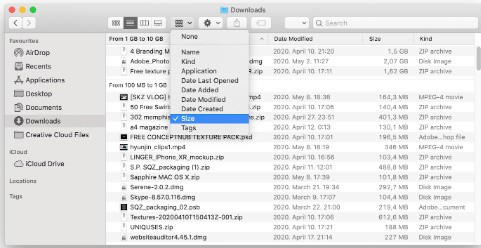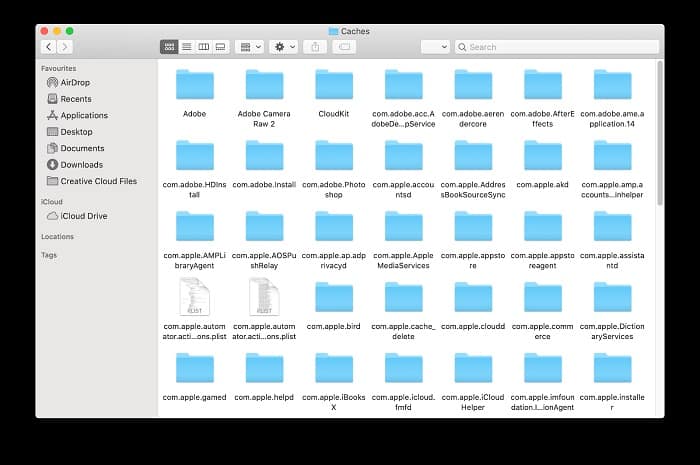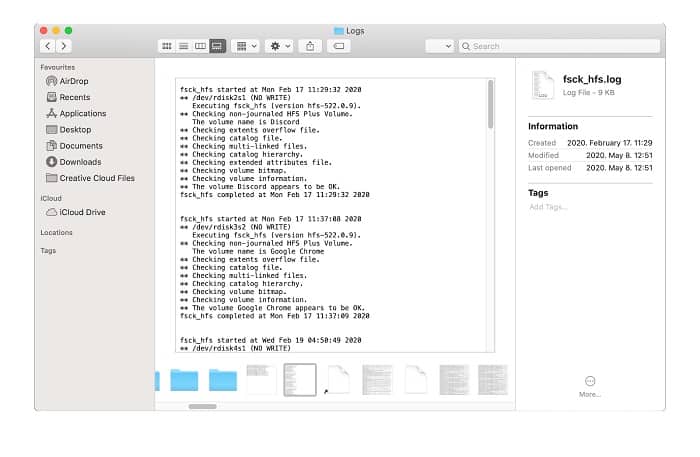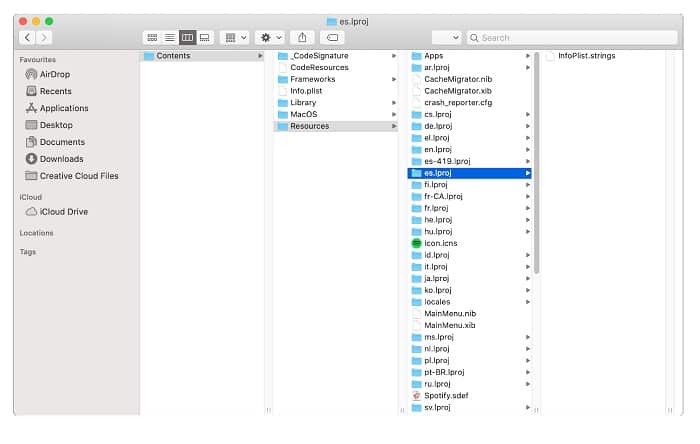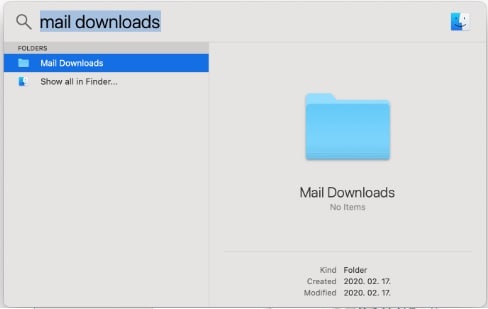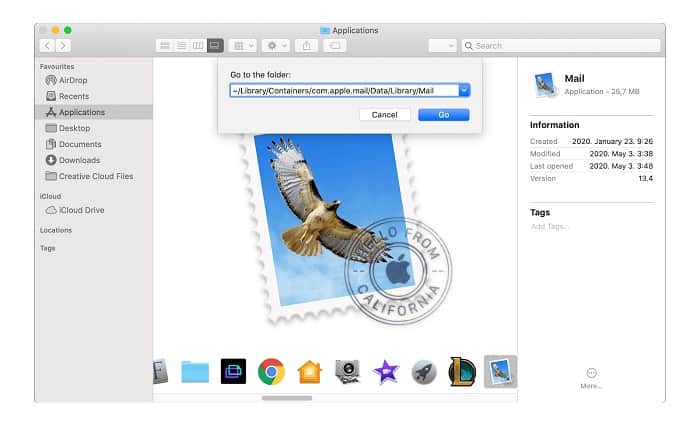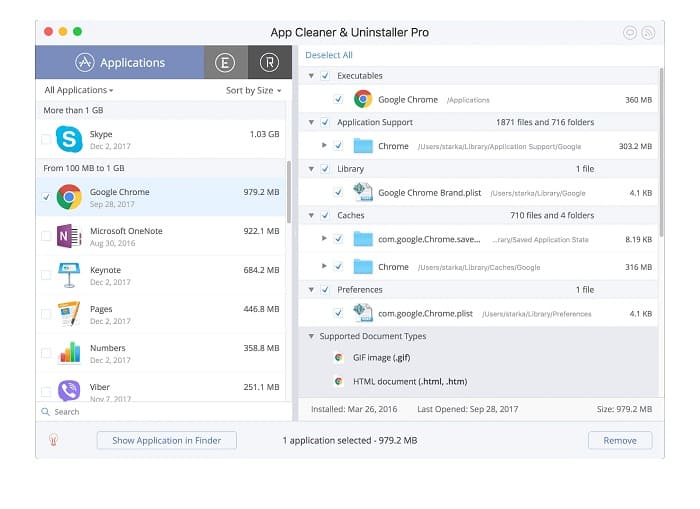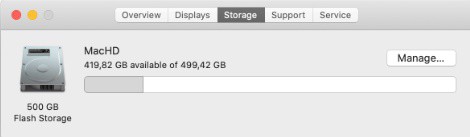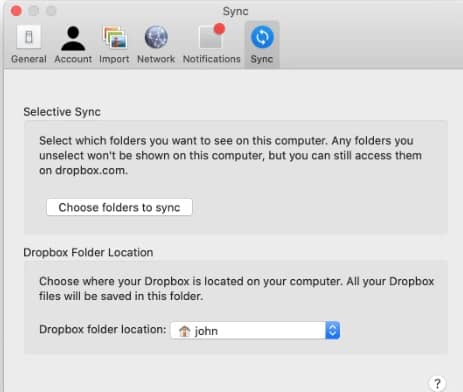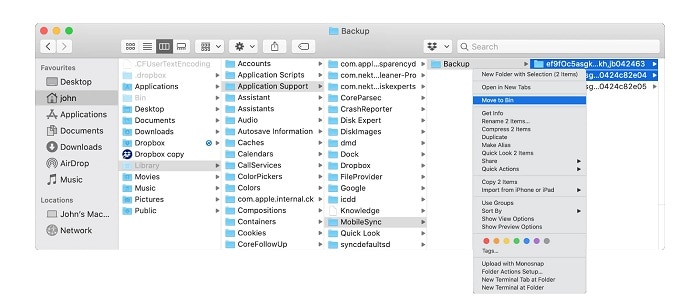El espacio de almacenamiento de las computadoras Mac es algo limitado. Muchos usuarios se encuentran con el mensaje de error «Su disco de inicio está casi lleno» como resultado de esto.
El infausto mensaje tiene como finalidad advertirte sobre el llenado de tu almacenamiento, es decir que es el momento de liberar espacio. En este artículo, puedes encontrar 10 consejos rápidos sobre cómo liberar espacio en Mac.
¿Cómo liberar espacio en Mac?
Tener una computadora Mac sin nada de espacio es lo más tedioso que te puedas imaginar a la hora de operar. Debido a la falta de almacenamiento, comenzarás a notar problemas en el rendimiento. Tampoco podrás instalar nuevas aplicaciones o incluso guardar archivos.
Es por eso que debes deshacerse del mensaje «Su disco de inicio está casi lleno» creando algo de espacio disponible.
Esto puede parecer una tarea difícil. Solemos almacenar archivos que queremos conservar e instalar herramientas para uso diario. Deshacerse de estos está fuera de discusión, entonces, ¿qué más puedes hacer?
Hay más en tu computadora de lo que parece. El sistema macOS, al igual que otros sistemas operativos como Windows, contienen carpetas ocultas que repletas de contenido. Es decir, archivos temporales, herramientas desinstaladas, entre otros. Pero es importante que sepas cuál de estas carpetas es segura para borrar.
Obtén una descripción general del almacenamiento de tu Mac
Antes de comenzar a borrar tus archivos, es una buena práctica verificar qué está ocupando espacio en tu dispositivo. Para ello, utiliza la ventana Acerca de este Mac… en el menú de Apple. Obtén una vista detallada del contenido de tu dispositivo y ve qué ocupa más espacio.
Al hacer esto, es posible que empieces a ver formas en las que puedes actuar de inmediato. Por ejemplo, si una gran parte de tu almacenamiento son copias de seguridad, concéntrate en borrarlas primero.
Es común que los archivos que deseas conservar sean los que ocupan valiosos gigabytes en el disco de inicio. No te preocupes, no tienes que deshacerte de tus valiosos recuerdos de activos laborales cruciales.
Si ves que Fotos y videos ocupan mucho espacio en tu disco, busca en el almacenamiento en la nube y en los discos externos.
La categoría Otros puede resultar confusa para la mayoría de los usuarios de Mac. No te da una respuesta a lo que está ocupando gigabytes de almacenamiento, lo cual es extraño a primera vista.
A menudo, esta categoría tiene que ver con los llamados archivos temporales y el caché. Qué, como sabes, son algo complicados de borrar sin conocimiento previo.
¿Cómo liberar espacio en Mac?
Para que logres liberar espacio en Mac, puedes aplicar algunas de estas posibles soluciones:
1.- Limpia la carpeta Descargas
Si tu Mac es el dispositivo principal que usas para navegar, es posible que tengas un montón de cosas en tu carpeta de Descargas. De forma predeterminada, esta es la ubicación en la que tu Mac almacena los archivos que obtienes de Internet.
Por lo general, los archivos se encuentran con diversos archivos innecesarios dentro de las carpetas de descarga. Se recomienda que revises estos archivos antes de eliminarlos. Los archivos que usas con frecuencia o que deseas conservar deben permanecer intactos, pero los archivos .zip antiguos y los instaladores de aplicaciones son seguros para deshacerse de ellos.
- Abre el Finder desde tu Dock, luego haz clic en la carpeta Descargas en el panel del lado izquierdo.
- Haz clic en el icono Cambiar agrupación de elementos (que se muestra en la captura de pantalla a continuación) y elige Tamaño. Esto ordenará los archivos en tu carpeta de Descargas para mostrar qué archivos ocupan más espacio.
- Para eliminar archivos, haz clic derecho sobre ellos y elige Mover a la Papelera. ¡No olvides vaciar la papelera para eliminar permanentemente los archivos no deseados!
2.- Limpia la memoria caché de tu Mac
Si tus aplicaciones son buenas para administrar tu caché, probablemente no tengas una carpeta de caché enorme de la que preocuparte. Sin embargo, muchas personas siguen encontrando archivos de gran tamaño en el caché. Si dejas que esto se salga de control, tarde o temprano te encontrarás con el mensaje «El disco de inicio está casi lleno».
Entonces, ¿qué puedes hacer para borrar tu caché en una Mac? Los métodos son sencillos, solo sigue estos pequeños consejos.
- Abre el Finder y presiona las teclas ⌘ Command + Shift + G en tu teclado para abrir la utilidad Ir a la carpeta….
- Escribe ~ / Library / Caches / y presiona Enter.
Desde aquí, tiene algunas opciones:
-
- Para eliminar todo el caché, presiona el comando ⌘ + botón A para seleccionar todo y moverlo a la Papelera. No se recomienda, ya que podría eliminar archivos de caché importantes.
- Para eliminar solo la caché de las aplicaciones que no usa con regularidad, busca el nombre de la aplicación y mueva todos los archivos que llegan a la Papelera.
3.- Elimina los archivos de registro
Los archivos de registro son archivos temporales almacenados en tu Mac que a menudo se pueden eliminar sin ningún daño. Luego de que te asegures de no necesitar un archivo de registro, puedes hacer uso de esta guía para eliminarlo:
- Abre el Finder y presiona las teclas ⌘ Command + Shift + G en tu teclado para abrir la utilidad Ir a la carpeta… .
- Escriba ~ / Library / Logs / y presione enter.
- Mueva cualquier archivo .log innecesario a la Papelera / Papelera.
¡No te olvides de vaciar la papelera para que los archivos se eliminen permanentemente!
4.- Elimina los recursos lingüísticos no deseados.
La mayoría de las aplicaciones vienen con varios idiomas disponibles para que las cosas sean accesibles para los usuarios.
Muchas aplicaciones integran diversos idiomas para que sean más accesibles a los usuarios. Un ejemplo de ello, es una app de gran popularidad como Spotify la cual cuenta con más de 40 idiomas.
Si sabes que no utilizarás diferentes idiomas en el futuro para operar una aplicación, te recomendamos que elimines los recursos para liberar espacio en tu Mac. Lo puedes lograr siguiendo estos sencillos pasos:
- Abre el Finder desde tu Dock, luego haz clic en la carpeta Aplicaciones en el panel del lado izquierdo.
- Haz clic con el botón derecho en la aplicación de la que deseas eliminar los recursos lingüísticos. (En nuestro ejemplo, usaremos Spotify).
- Selecciona la opción Mostrar contenido del paquete en el menú contextual.
- Abre Contenidos → Recursos, luego busca todas las carpetas con la extensión .lproj. Estos archivos de idioma; generalmente, puedes descubrir qué idioma es observando las dos primeras iniciales o letras.
Advertencia: ¡asegúrate de no eliminar los archivos de idioma inglés! La mayoría de las aplicaciones utilizan el idioma inglés como base, por lo que debes dejar intactos archivos como en.lproj.
- Elimina cualquier recurso de idioma no deseado moviéndolo a tu Papelera. ¡No olvides vaciar la Papelera para eliminar permanentemente los archivos no deseados!
5.- Limpia tu carpeta de descargas de correo
¿Utilizas la aplicación de correo macOS estándar? Es posible que tengas un montón de archivos adjuntos de correo electrónico almacenados en tu dispositivo, ocupando varios gigabytes de espacio.
Por lo general, los usuarios almacenan hasta 5GB de archivos adjuntos en su bandeja de correo electrónico. Recomendamos limpiar periódicamente tu carpeta de descargas de correo siguiendo los pasos a continuación.
- Presiona las teclas ⌘ Comando + Espacio en tu teclado para abrir la utilidad Spotlight. Todo lo que debes hacer en este punto es escribir descargas de correo y accederás a la carpeta.
- Alternativamente, puedes usar la herramienta Ir a la carpeta y navegar a la carpeta ~ / Library / Containers / com.apple.mail / Data / Library / Mail desde el Finder.
Desde aquí, tiene algunas opciones:
-
- Para eliminar todos los archivos adjuntos de correo, presiona el botón ⌘ Comando + A para seleccionar todo y moverlo a la Papelera. Esto te permite liberas espacio en Mac.
- Para eliminar solo los archivos adjuntos de las aplicaciones que no desea conservar, revise manualmente los archivos enumerados en esta carpeta y mueva los archivos adjuntos no deseados a la Papelera. Con esto también puedes liberar espacio en Mac.
6.- Desinstala por completo las aplicaciones no utilizadas
Si has estado usando tu Mac durante mucho tiempo, es probable que hayas tenido un montón de aplicaciones instaladas en tu dispositivo.
Las aplicaciones que eliminas a menudo dejan archivos basura y otros rastros que pueden acumularse hasta convertirse en una gran cantidad de espacio de almacenamiento ocupado por prácticamente nada.
Para eliminar completamente las aplicaciones, y liberar espacio en Mac recomendamos utilizar el software gratuito App Cleaner & Uninstaller.
Es fácil de usar y elimina eficazmente las aplicaciones que ya no desea en tu Mac. Si compras la versión Pro, incluso puedes borrar todos los rastros sobrantes de software antiguo con facilidad. En definitiva, es algo que vale la pena: los bytes también cuentan cuando se busca ahorrar espacio.
7.- Encuentra tus archivos grandes
Una forma eficaz de liberar espacio en Mac es encontrar los archivos más grandes. Puedes eliminarlos o moverlos a una ubicación externa.
- Haz clic en el ícono de Apple en la parte superior izquierda de tu pantalla, luego elige Acerca de Mac.
- Ve a la pestaña Almacenamiento y haz clic en el botón Administrar.
- Haz clic en el botón Revisar archivos en la categoría Reducir el desorden. Esto abrirá una nueva ventana donde podrás ver un desglose detallado de tus archivos más grandes que probablemente no sean partes cruciales de las aplicaciones.
- Para eliminar archivos grandes, simplemente selecciónalos en esta pantalla y elige el botón Eliminar. Puedes seleccionar varios archivos presionando la tecla de comando ⌘. Si deseas mover estos archivos a la nube, pasa a la siguiente sección.
8.- Almacena archivos en la nube
Recomendamos encarecidamente buscar soluciones de almacenamiento basadas en la nube para almacenar archivos importantes o grandes. Esto asegura que tus archivos estén seguros, al mismo tiempo que te permite liberar espacio en Mac.
9.- Descarta las copias de seguridad antiguas de iTunes
Si tiendes a conectar tu iPhone a tu Mac usando la aplicación iTunes, existe la posibilidad de que tu computadora almacena copias de seguridad del sistema para uso futuro. Estas copias de seguridad pueden ser bastante grandes y ocupar una gran parte de tu almacenamiento.
Si bien las copias de seguridad, en general, son útiles, mantener docenas de ellas es más dañino que bueno. Para eliminar tus antiguas copias de seguridad de iTunes, sigue los pasos a continuación.
- Abre el Finder y presiona las teclas ⌘ Command + Shift + G en tu teclado para abrir la utilidad Ir a la carpeta.
- Escribe ~ / Library / Application Support / MobileSync / Backup / y presione
- Elimina las carpetas de respaldo antiguas seleccionándolas, haciendo clic con el botón derecho y eligiendo la opción Mover a la Papelera / Papelera en el menú contextual.
No olvides vaciar la papelera después de mover tus copias de seguridad allí para eliminarlas permanentemente.
10.- Vacía tu papelera
La Papelera es donde van tus archivos cuando los «borra». Lo que quizás no sepas es que en realidad no se eliminan de inmediato. Esto es para asegurarse de tener una manera fácil de restaurar los archivos que accidentalmente muevas a la Papelera.
La forma más sencilla de liberar espacio en Mac es sacar la basura. Si estás seguro de que no tienes nada que desees conservar, sigue los pasos a continuación para vaciar la Papelera.
- Busca el icono Papelera en tu Dock. Debería verse como una papelera de reciclaje ordinaria. Si tu Papelera tiene archivos, el icono cambiará para mostrar un montón de elementos dentro de la papelera. Aquí es cuando necesitas vaciarlo.
- Haz clic con el botón derecho en el icono Papelera y selecciona la opción Vaciar Papelera.
- Luego haz clic en Vaciar papelera para eliminar permanentemente el contenido.
Esperamos que este artículo pueda ayudarte a aprender cómo liberar espacio en Mac. Si necesitas más ayuda con respecto a preguntas técnicas, no dudes en leer el resto de las publicaciones que tenemos para ti aquí. ¡Siempre estamos listos para brindarte ayuda!
Me llamo Javier Chirinos y soy un apasionado de la tecnología. Desde que tengo uso de razón me aficioné a los ordenadores y los videojuegos y esa afición terminó en un trabajo.
Llevo más de 15 años publicando sobre tecnología y gadgets en Internet, especialmente en mundobytes.com
También soy experto en comunicación y marketing online y tengo conocimientos en desarrollo en WordPress.