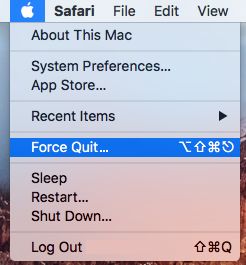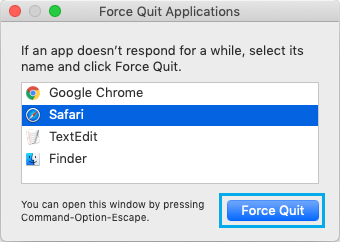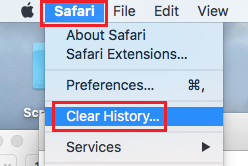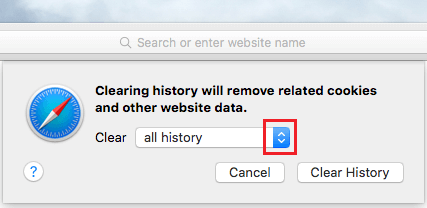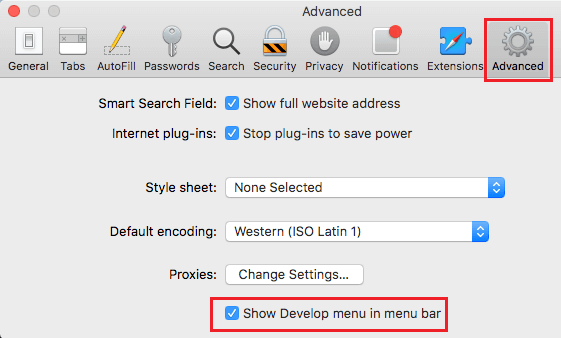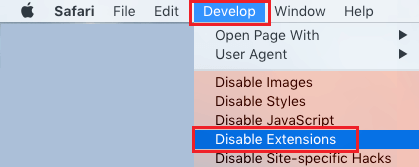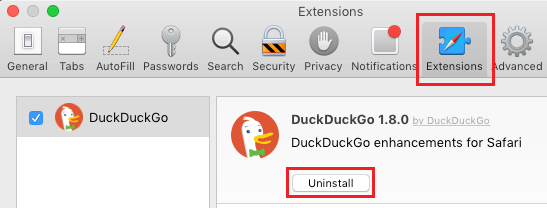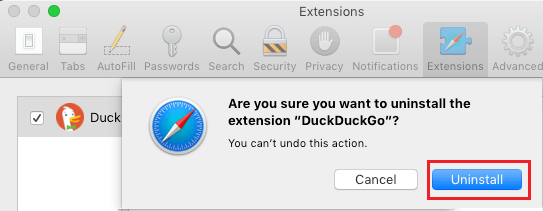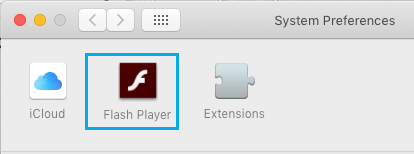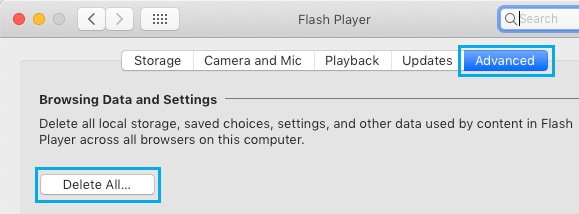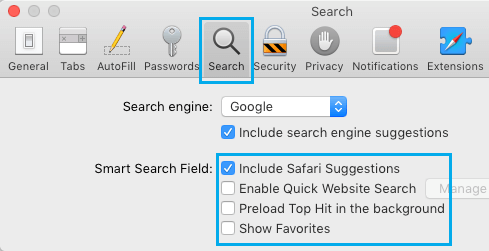If Safari Browser is Caught on Mac and stopping you from searching the web, you will discover beneath the steps to repair this drawback.
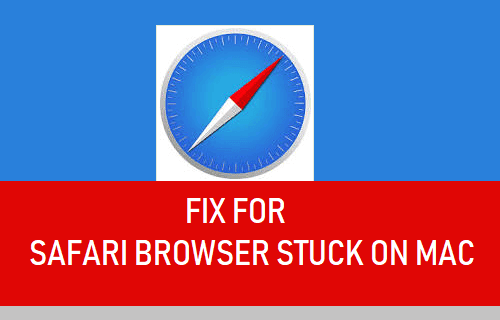
Safari Browser Caught on Mac
If Safari browser will get caught on Mac after opening an internet web page, you received’t have the ability to scroll up or down the web page or click on on the hyperlinks.
This drawback might be brought on by numerous points, starting from incompatible browser extensions, corrupt Safari Cache to sure Good Subject settings in Safari browser.
1. Drive Stop Safari
Step one is to get out of the Caught Safari browser by Drive Quitting the App.
1. Click on on Apple Brand within the high menu-bar and click on on Drive Stop choice within the drop-down menu.
2. Within the pop up, choose Safari and click on on the Drive Stop button.
If you’re unable to make use of the mouse, press Choice + Command + Esc keys > use the Arrow keys to pick Safari > and press the Enter key.
2. Clear Safari Searching Historical past
Safari historical past file can get clogged and affect the efficiency of Safari browser.
1. Open Safari Browser > choose Safari tab within the high menu bar and click on on Clear Historical past…. choice within the drop-down.
2. On the pop-up, choose All Historical past and click on on Clear Historical past button.
3. Empty Safari Cache
The issue of Safari browser getting caught on Mac might be brought on by corrupted Safari Cache recordsdata.
Therefore, comply with the steps beneath to first allow the Develop choice in your Mac and clear Safari Cache utilizing the Develop menu.
1. Open Safari browser > click on on Safari > Preferences… within the drop-down menu.
2. On the subsequent display screen, click on on the Superior tab and choose Present Develop Menu in Menu Bar choice.
This may allow the Develop Menu within the high menu bar of your Mac, making it straightforward to clear Safari Cache.
3. Now, click on on the Develop tab in high menu bar and click on on Empty Caches within the drop-down menu.
4. Disable Safari Extensions
Safari issues on Mac are often brought on by Safari Browser Extensions turning into incompatible or interfering with correct functioning of the browser.
1. Open Safari browser > choose the Develop tab in top-menu bar and click on on Disable Extensions within the drop-down.
This may disable all of the Safari Extensions in your Mac.
After Disabling Safari Extensions, see if you’ll be able to open Safari Browser and use it with out going through issues.
5. Take away Safari Extensions
If you’re not utilizing Safari Extensions, you may take away Safari Extensions by following the steps beneath.
1. Open Safari Browser > click on on Safari > Preferences… within the drop-down menu.
2. On the subsequent display screen, click on on the Extensions tab and it is possible for you to see all of the Safari Extensions put in in your Mac.
3. Choose the Safari Extension that you just wish to take away and click on on the Uninstall button.
4. On the affirmation pop-up, click on on Uninstall to substantiate.
6. Delete Adobe Website Knowledge and Settings
If Adobe Flash Participant is put in in your Mac, comply with the steps beneath to delete Adobe Website Knowledge and Settings.
1. Click on on Apple Brand within the top-menu bar and choose System Preferences choice within the drop-down menu.
2. On the System Preferences display screen, click on on Flash Participant.
3. On the subsequent display screen, choose the Superior tab and click on on Delete All button.
4. On the subsequent display screen, choose Delete All Website Knowledge and Settings choice and click on on Delete Knowledge button.
7. Change Safari Search Settings
Sure “Good Subject Search” settings can decelerate Safari browser and trigger the issue of Safari browser getting caught on Mac.
1. Open Safari Browser > choose Safari tab within the high menu bar and click on on Preferences within the drop-down menu.
2. On the subsequent display screen, click on on the Search tab and disable Good Search Subject choices by unchecking them.
- Learn how to Permit or Block Pop-ups in Safari Browser
- Learn how to Cease Safari Browser From Asking to Save Passwords
Me llamo Javier Chirinos y soy un apasionado de la tecnología. Desde que tengo uso de razón me aficioné a los ordenadores y los videojuegos y esa afición terminó en un trabajo.
Llevo más de 15 años publicando sobre tecnología y gadgets en Internet, especialmente en mundobytes.com
También soy experto en comunicación y marketing online y tengo conocimientos en desarrollo en WordPress.