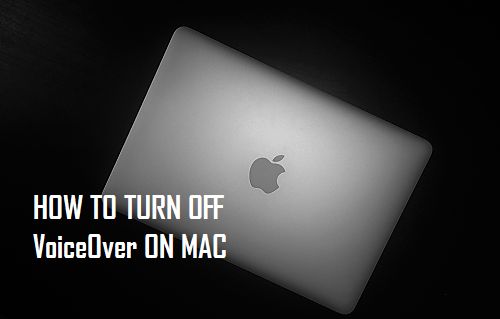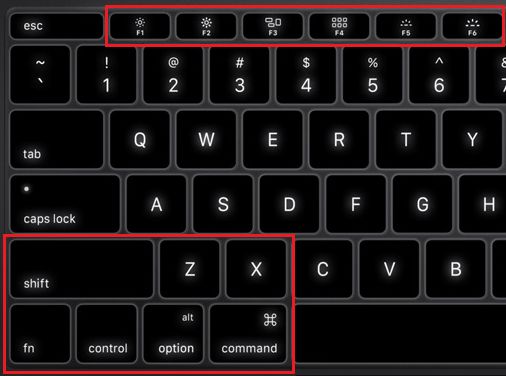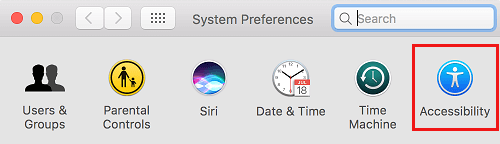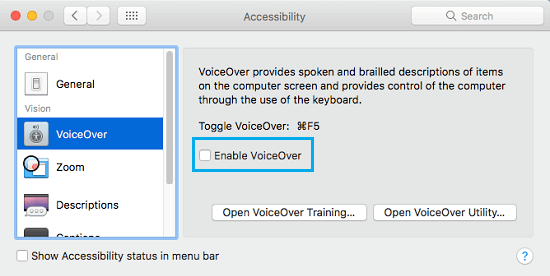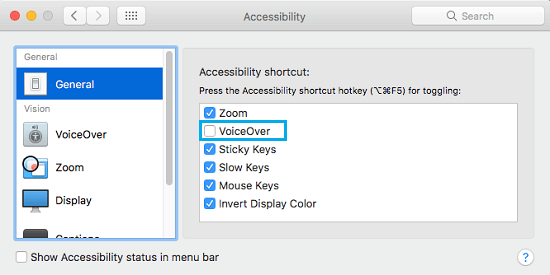In case you’re questioning as to why your Mac received’t cease speaking, you’ll discover beneath the steps to cease Mac from speaking by turning off the VoiceOver function in your Mac.
Flip Off VoiceOver on Mac
VoiceOver is an assistive expertise constructed proper into the MacOS software program, with a purpose to assist individuals with poor imaginative and prescient. As soon as VoiceOver is enabled on a Mac, it begins studying no matter is on the display in a Pc generated voice.
As you may think about, this function might be extraordinarily useful for individuals with poor imaginative and prescient. Nonetheless, the VoiceOver function is by no means useful for many who are fortuitously blessed with the flexibility to see nicely.
Other than making the Mac converse endlessly, the VoiceOver function additionally limits your capacity to make use of the Mac by inserting an annoying thick black line round all the pieces that you choose in your display.
Allow us to check out easy methods to cease your Mac from talking by turning off the VoiceOver function in your Mac.
Flip Off VoiceOver on Mac
It’s very easy to cease Mac from talking, in case you by accident enabled VoiceOver in your Mac or enabled this function out of curiosity.
1. To cease your Mac from talking, merely maintain down the Command Key after which faucet on the F5 Key on the keyboard of your Mac.
This straightforward keyboard shortcut will Flip Off VoiceOver mode in your Mac and it’ll instantly cease talking.
Flip Off VoiceOver Utilizing System Preferences
In case you’re unable to show off VoiceOver through the use of the Command-F5 shortcut, it’s probably that this shortcut has been disabled in your Mac. In such a case, you may Flip Off VoiceOver and cease your Mac from talking by accessing the System Preferences of your Mac.
1. Click on on the Apple icon within the high menu bar of your Mac after which click on on System Preferences choice within the drop-down menu (See picture beneath).
2. Within the System Preferences Display, click on on the Accessibility icon.
3. On the Accessibility display, first click on on Voiceover after which uncheck the little field subsequent to Allow VoiceOver (See picture beneath).
Disable VoiceOver Shortcut on Mac
In case required, you may utterly disable the Command-F5 shortcut in your Mac. It will be sure that Voiceover isn’t by accident activated in your Mac.
1. Click on on the Apple icon within the high menu bar of your Mac after which click on on System Preferences choice within the drop-down menu.
2. Within the System Preferences Display, click on on the Accessibility icon.
3. On the Accessibility display, first click on on Common after which uncheck the little field subsequent to VoiceOver choice (See picture beneath).
It will cease the Command-F5 shortcut from working in your Mac, ruling out all possibilities of VoiceOver from being by accident enabled in your Mac.
- Learn how to Change Scroll Path on Mac Trackpad and Mouse
Me llamo Javier Chirinos y soy un apasionado de la tecnología. Desde que tengo uso de razón me aficioné a los ordenadores y los videojuegos y esa afición terminó en un trabajo.
Llevo más de 15 años publicando sobre tecnología y gadgets en Internet, especialmente en mundobytes.com
También soy experto en comunicación y marketing online y tengo conocimientos en desarrollo en WordPress.