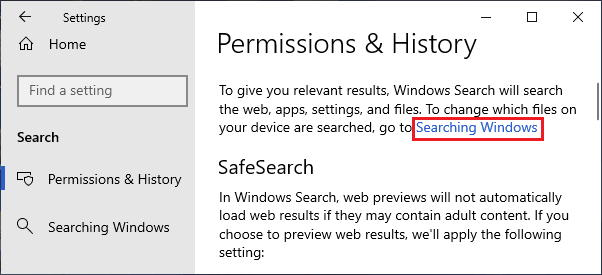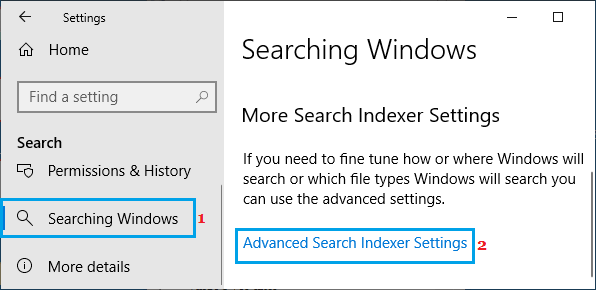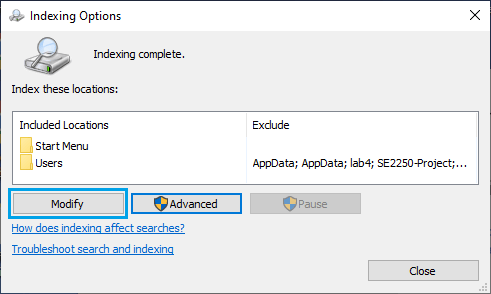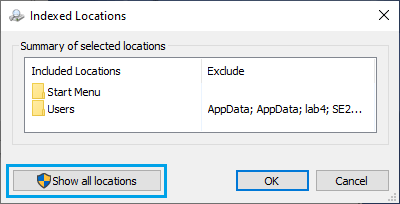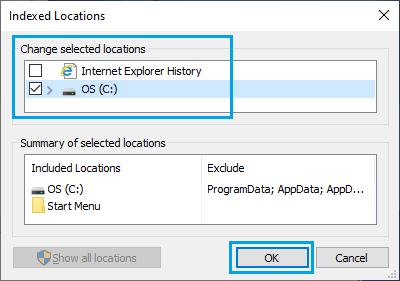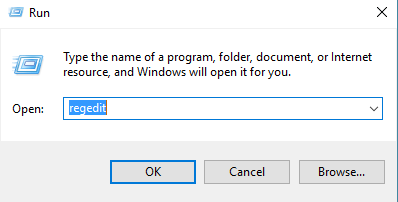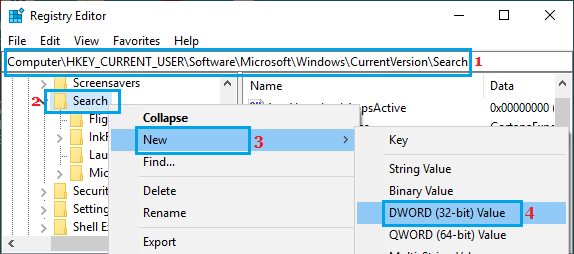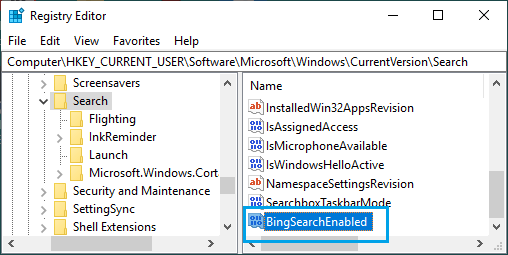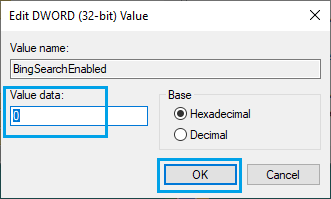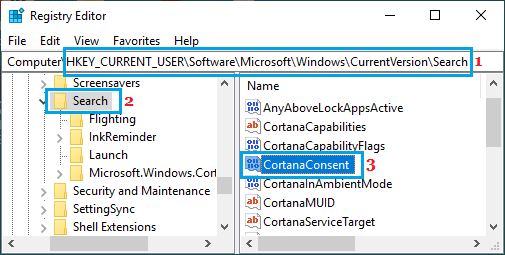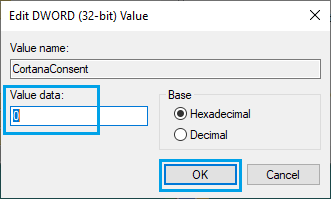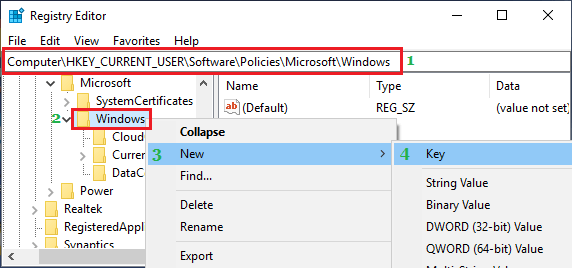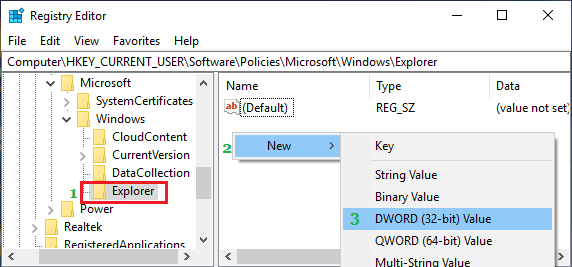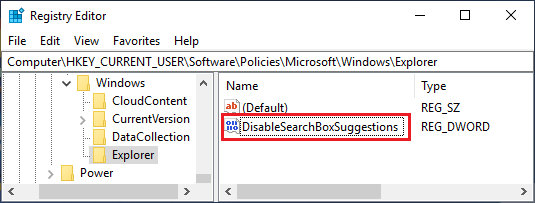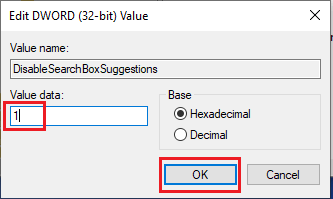As you will need to have observed, Home windows Search brings up net outcomes as quickly as you begin typing within the Search Field in your Home windows 10 or 11 laptop. You could find beneath 3 two completely different strategies to Disable Net Ends in Home windows Search.
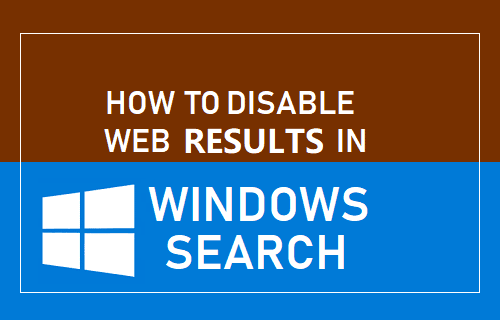
Disable Net Ends in Home windows Search
By default, the Search Field in your Home windows 10 and 11 computer systems is designed to convey up options from the Web, along with outcomes from native search carried out on the Arduous Disk of your laptop.
This occurs, as a result of Home windows search is constructed on Microsoft’s Bing Search Engine which additionally powers Web Explorer and Microsoft’s Edge browser.
Whereas Net Outcomes or options may be helpful in sure circumstances, they’re completely pointless when a person is simply attempting to search for Information, Applications or Apps positioned on the Native Arduous Disk of the pc.
One other good cause for disabling Net Recommendations can be to hurry up Home windows Search by limiting its to the Native Arduous Disk in your laptop.
1. Restrict Home windows Search Index to Native Arduous Disk
A simple option to forestall Net Outcomes from showing in Home windows Search is by limiting Home windows Search solely to the Arduous Drive in your laptop. If this doesn’t work, attempt the Registry repair.
Go to Settings > Search > Permissions & Historical past and click on on Looking Home windows hyperlink within the right-pane.
On Looking Home windows display screen. scroll down and click on on Superior Search Indexer Settings.
On the following display screen, click on on the Modify button.
On Listed Location display screen, click on on Present All Areas button.
On the following display screen, uncheck Web Explorer Historical past and choose your Arduous Disk.
Click on on OK and permit Home windows to Rebuild the Search Index.
2. Disable Net Ends in Home windows Begin Menu Search
Proper-click on the Begin button and click on on Run. In Run Command window, kind regedit and click on on OK.
On the Registry Editor display screen, navigate to HKEY_CURRENT_USERSOFTWAREMicrosoftWindowsCurrentVersionSearch.
Proper-click on the Search Folder and choose New > DWORD (32-bit) possibility within the contextual menu.
Identify the newly created DWORD as BingSearchEnabled and double-click on it.
On Edit DWORD pop-up, be certain the Worth knowledge discipline is 0 and click on on OK.
Subsequent, double click on on CortanaConsent entry.
On Edit DWORD pop-up, kind 0 within the Worth Knowledge discipline and click on on OK.
Be aware: If you don’t see CortanaConsent, create this entry by utilizing steps as used to create BingSearchEnabled.
After this alteration to Registry, your Home windows 10 or 11 laptop will now not convey up search outcomes from the web and all of your searches within the Begin Menu search bar will probably be restricted to your laptop.
In case required, you may at all times convey again the net search outcomes by opening Registry Editor and altering BingSearchEnabled and CortanaConsent Knowledge Values to 1.
3. Stop Net Recommendations in Home windows Explorer Utilizing Registry
Proper-click on the Begin button and click on on Run. In Run Command window, kind regedit and click on on OK to open the Registry Enhancing display screen.
On the Registry editor display screen, navigate to HKEY_CURRENT_USERSoftwarePoliciesMicrosoftWindows and create a New Key by right-clicking on Home windows and selecting New > Key within the contextual menus.
Identify the New Key as Explorer.
Subsequent, right-click on Explorer choose New > DWORD (32-bit) Worth within the contextual menu. Identify this newly created DWORD as “DisableSearchBoxSuggestions” and hit the Enter Key.
Now, Double-click on newly created DisableSearchBoxSuggestions DWORD.
Within the pop-up, change the Knowledge Worth for DisableSearchBoxSuggestions to 1 and click on on OK.
Restart your laptop for the adjustments to Apply.
After the pc restarts, use the Search Field and also you received’t discover Net Search Outcomes showing in Home windows Search outcomes.
If you wish to see Net Recommendations, you may both delete DisableSearchBoxSuggestions DWORD or change its Knowledge Worth to 0.
Be aware: Above steps disable File Explorer Search Historical past just for the present person Account. Different Person Accounts in your laptop will nonetheless convey up Net Search Outcomes.
To disable Net Search Recommendations for different Person Accounts, you’ll have to login to every of those Accounts and repeat the above steps.
- Learn how to Change Default Search Engine in Home windows 10
- Repair: Home windows Search Not Working Downside
Me llamo Javier Chirinos y soy un apasionado de la tecnología. Desde que tengo uso de razón me aficioné a los ordenadores y los videojuegos y esa afición terminó en un trabajo.
Llevo más de 15 años publicando sobre tecnología y gadgets en Internet, especialmente en mundobytes.com
También soy experto en comunicación y marketing online y tengo conocimientos en desarrollo en WordPress.