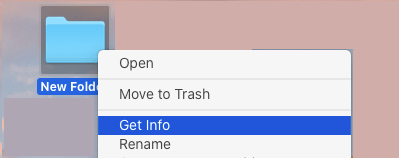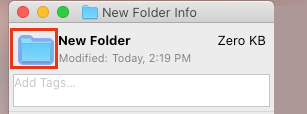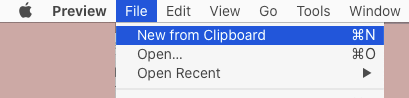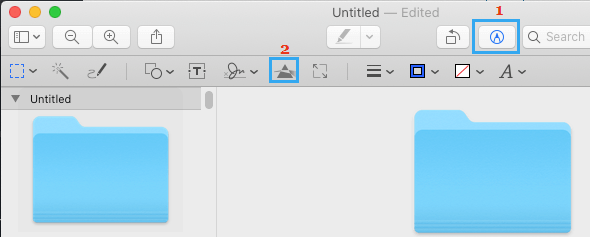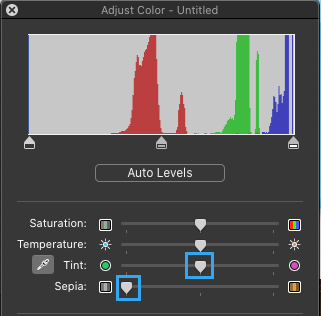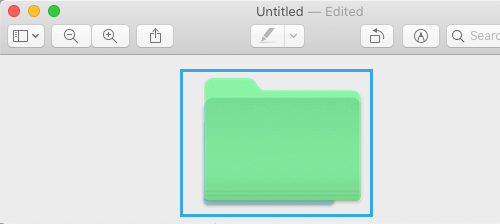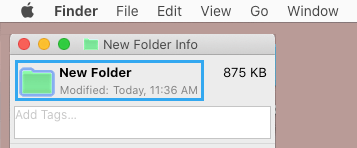You may make any folder on the Desktop of your Mac distinct from different folders by altering its colour. You’ll find beneath the steps to Change Shade of Folders on Mac.
Change Shade of Folders on Mac
When you have numerous Blue Folders on the desktop, it will possibly generally turn into tough to search out the folder that you simply wish to entry.
A straightforward resolution to this challenge is to alter the colour of your most go to folder on Mac. You may even prolong this idea through the use of a colour code for all of the desktop folders in your Mac.
This may be accomplished by opening the Folder icon in Preview App, altering its colour utilizing the photograph modifying choices, as accessible in Preview App and pasting the revised coloured icon to File Data display screen.
Steps to Change Shade of Folders on Mac
You may simply change the colour of any New and Current Folder in your Mac by following the steps beneath.
1. Proper-click on the Folder that you simply wish to change and click on on Get Data.
2. On Folder Data display screen, choose the Folder Icon by clicking on it.
3. Click on on the Edit tab in top-menu bar and choose Copy in drop-down menu.
This can copy the Folder Icon to the Clipboard and the following step is to open Preview App from Clipboard.
4. Open the Preview App in your Mac (Launchpad > click on on Preview icon).
5. After Launching Preview App, choose the File tab in top-menu bar and click on on New from Clipboard.
This can create a File within the Preview App having a picture of the Folder.
6. On preview display screen, click on on the Pencil Icon after which click on on Prism Icon to open Regulate Shade pop-up.
6. On Regulate Shade display screen, transfer the Tint slider and you will notice the colour of Folder altering. You can too transfer the Sepia slider to get extra colour shades.
7. As soon as you’re accomplished, choose the Folder in Preview display screen and press Ctrl + C to repeat the folder in its new colour.
8. Return to Get Data display screen > choose the Folder Icon and press Ctrl + V.
This can change the colour of Folder icon in Folder Data display screen and the Precise Folder may also seem in its New Shade.
Now you can shut the Folder Data Display screen and begin utilizing your Folder in its New Shade.
- Learn how to Password Shield Folders on Mac
- Learn how to Entry the Hidden Library Folder On Mac
Me llamo Javier Chirinos y soy un apasionado de la tecnología. Desde que tengo uso de razón me aficioné a los ordenadores y los videojuegos y esa afición terminó en un trabajo.
Llevo más de 15 años publicando sobre tecnología y gadgets en Internet, especialmente en mundobytes.com
También soy experto en comunicación y marketing online y tengo conocimientos en desarrollo en WordPress.