Este mensaje aparece cuando tu portátil detecta que una utilidad está contaminada con malware. La aplicación podría ser profesional, pero también podría ser malware disfrazado. La mayoría de las aplicaciones maliciosas no están firmadas con el ID de desarrollador Gatekeeper, que Apple exige para la autenticación. Lo que significa que tu portátil no puede confirmar si una utilidad está protegida o es maliciosa.
Un método para eludir la advertencia de seguridad de macOS es poner el aparato en la lista blanca. Esto te permite ejecutarlo siempre que lo necesites, sin que el sistema te pida que verifiques su seguridad. Para ello, abre la carpeta Funciones y elige el dispositivo que deseas ejecutar. Para ejecutarlo, puedes pulsar Control y hacer clic en el archivo y pulsar «Abrir».
El método principal para evitar la advertencia es poner el dispositivo en la lista blanca. Esta metodología puede ser muy útil si ya sabes que el aparato está protegido. También puedes ir al menú Preferencias del Sistema y elegir Seguridad y Privacidad. Selecciona Básico en el menú y pulsa de todos modos el botón Abrir. Si eso no funciona, posiblemente puedas hacer esa metodología diferente. La opción del Finder es hacer clic en el botón Abrir. Te permitirá ejecutar el aparato sin molestarte.
¿Por qué mi Mac señala que macOS no puede confirmar que esta utilidad esté libre de malware?
La razón más común de esta alerta es una utilidad desconocida o maliciosa. El sistema no será consciente de la existencia del aparato, o podría detectar un error menor o un código de mala calidad. En ambos casos, el mensaje te advierte de que abrir el aparato podría exponer tu Mac a una amenaza de malware. El paso siguiente es abrir la utilidad problemática y ejecutar un escaneado.
Lo primero que debes hacer es ejecutar un escaneado VirusTotal del aparato. Revelará si el aparato tiene o no contenido malicioso o si ha sido modificado de forma maliciosa. Si el escaneado encuentra malware, puedes eliminarlo. Si el informe de VirusTotal arroja un resultado final constructivo, tu Mac debería ser capaz de reconocer la utilidad maliciosa. Debes estar siempre atento y ser cauteloso en caso de que no estés seguro de si un programa está protegido o no.
Mira También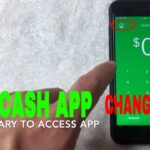
Otra opción es incluir el programa en una lista blanca. De este modo, cada vez que inicies el aparato, no recibirás advertencias de malware. También puedes poner propósitos en la lista blanca en Preferencias del Sistema. Ve a Seguridad y Privacidad y selecciona Básico. De este modo, podrás utilizar cualquier utilidad profesional sin preocuparte por los códigos maliciosos. Y recuerda que en todo momento puedes eliminar la advertencia de malware si deseas mantener tu Mac limpio.
¿La mejor forma de eludir la prohibición de Apple de comprobar si hay malware?
Si utilizas el programa iTunes en tu Mac, puede que hayas visto que no puedes abrir algunos paquetes. Este error implica que el aparato que deseas obtener no es fiable y Apple te está impidiendo abrirlo. Afortunadamente, existen métodos para eludir esta advertencia y seguir utilizando el aparato. A continuación te damos algunas ideas para superar el error de Apple ¿No se puede verificar si hay software malicioso?
En caso de que aparezca el mensaje «Apple no puede verificarlo en busca de software malicioso» al intentar abrir una utilidad, significa que el aparato no tiene la certificación adecuada. Lo que significa que Apple no puede certificar el aparato. Para sortear esta limitación, primero tienes que establecer el desarrollador. También puedes permitir que el aparato se ejecute sin ninguna advertencia.
Un método para evitar este inconveniente es poner el aparato en una lista blanca. Si pones una utilidad en la lista blanca, podrás ejecutarla sin la advertencia de malware o de desarrollador no identificado. Para ello, ve al menú Apple, elige Preferencias del Sistema y, a continuación, selecciona Seguridad y Privacidad. Pulsa de todos modos el botón Abrir y haz clic en «Permitir» En cuanto lo hayas hecho, podrás ejecutar la aplicación bloqueada sin ningún mensaje de error.
¿Cómo evitar que el Mac compruebe aplicaciones?
Si utilizas un Mac de 64 bits, el mensaje de error aparecerá aunque hayas comprobado que el dispositivo está protegido. No obstante, puedes eludir la advertencia evitando por completo los programas no firmados. Para ello, ve a la carpeta Funciones y busca el programa que deseas configurar. Desde allí, haz control-clic en el menú contextual del dispositivo y elige «Abrir». Entonces podrás ejecutar el programa sin que aparezcan las advertencias de seguridad.
Habrás hecho clic involuntariamente en un hiperenlace o habrás abierto una utilidad que requiere verificación. Si deseas configurar el dispositivo, primero debes desinstalar el dispositivo en cuestión. Esto impedirá que el Mac abra el dispositivo, pero también impedirá que Apple verifique al desarrollador. Tras eliminar el archivo, abre la utilidad Terminal y vuelve a hacer doble clic en el archivo. Para añadir la ruta completa y el escape aceptable, haz clic en «Escape» y luego en «Reiniciar» el ordenador.
Mira También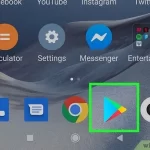 ¿Cómo abrir archivos Mp4 en Android?
¿Cómo abrir archivos Mp4 en Android?En caso de que no puedas configurar el aparato porque requiere verificación, puedes confirmarlo manualmente arrastrando y soltando el archivo en la carpeta Utilidad. Para confirmar manualmente el dispositivo, abre la carpeta Paquete y haz doble clic en el paquete. A continuación, haz clic en el icono del candado. A continuación, haz clic en el icono de los certificados. Selecciona la Autoridad de Certificados de Reemplazo del Programa de Software de Apple y, a continuación, haz clic en «Abrir» para colocar el dispositivo. Esta metodología impedirá que Apple Safety Middle detecte malware dentro de la utilidad.
¿Cuál es la mejor forma de abrir una utilidad que no se puede verificar en Mac OS X?
Si tienes problemas para abrir una utilidad en tu Mac y te dice que no está verificada, es posible que tengas un problema con la seguridad de Mac OS X. Esta función está diseñada para mantener protegido tu Mac, pero seguramente no es infalible. En algunas circunstancias, el aparato podría abrirse aunque el desarrollador no haya firmado el archivo. Existen algunos métodos para eludir esta medida de seguridad, y las instrucciones se describen a continuación.
Para abrir el programa sin la advertencia, debes incluirlo en una lista blanca. Poner una utilidad en la lista blanca te permite configurarla sin las advertencias de malware y desarrollador no identificado. Para ello, ve a Preferencias del Sistema y, a continuación, haz clic en la pestaña Básico. Dentro de la pestaña Básico, haz clic en la parte Seguridad y Privacidad. Dentro de la parte Seguridad y Privacidad, haz clic en el botón «Abrir de todos modos». Te permitirá ejecutar la utilidad bloqueada.
El segundo método para evitar la advertencia de seguridad en macOS es poner el programa en la lista blanca. Para ello, ve a Preferencias del Sistema, luego a Seguridad y Privacidad. En la pestaña Seguridad y Privacidad, haz clic en Seguridad. En la pestaña Básico, haz clic en el botón «Abrir de todos modos». En la ventana Seguridad y Privacidad, haz clic en el botón Abrir de todos modos. Te permitirá ejecutar el programa aunque no se reconozca al desarrollador. Si el programa sigue bloqueado, haz clic en el botón «Abrir de todos modos» para abrirlo.
¿No se puede abrir porque Apple no puede verificar si es malware?
El error «No se puede abrir porque Apple no puede confirmarlo» es un problema típico de los clientes de Mac. Los creadores desconocidos no suelen tener los certificados adecuados, o el programa de software también podría estar contaminado con malware. En consecuencia, el Mac no puede abrir el aparato. Afortunadamente, existen métodos para solucionar este problema y seguir utilizando el dispositivo. Para solucionar el error, sigue estos pasos:
Debes utilizar el ID de desarrollador del aparato para confirmar su autenticidad. El ID de desarrollador es un nuevo identificador {que un} desarrollador proporciona para confirmar que el programa de software es profesional. La razón por la que este ID es tan esencial es que muchos paquetes no deberían tener uno. En caso de que veas un error que dice «Apple no puede confirmar si eso es malware», lo mejor es obtener el aparato de un desarrollador de confianza.
Mira También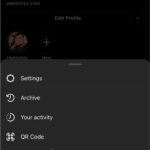
Gatekeeper es una función de seguridad que garantiza que en tu Mac sólo funcionan programas de confianza. Cuando obtengas una utilidad de un desarrollador de confianza, el aparato no mostrará el mensaje «No se puede abrir» porque Apple no puede confirmarlo. Esta experiencia tiene algunos rangos totalmente diferentes y no siempre es correcta. El primer paso para resolver este problema es instalar el programa de software correspondiente en tu portátil.
¿Cómo solucionar un problema recurrente de verificación del Mac?
Hace un par de meses, me enfrentaba a un problema recurrente: mi Mac se quedaba bloqueado en la fase de «verificación» al actualizar una utilidad. Tal vez sea la situación más irritante del planeta Tras seguir una serie de opciones totalmente distintas, por fin descubrí una que me funcionó. El problema se producía cuando Gatekeeper actualizaba el instalador, pero yo no podía ejecutarlo. En este caso, desactivé la verificación.
Se trataba de un problema típico de las cuentas Mail y Web de Mac OSX. El consumidor no podía introducir la contraseña o el título de la cuenta. El problema se producía cuando se introducía incorrectamente el título de la cuenta o la contraseña. A menudo, el consumidor podía ver el listado de cuentas dentro de las Preferencias del Sistema. Tras hacer clic en una cuenta, aparecía una ventana emergente solicitando una contraseña. El consumidor debía cancelar este movimiento para asegurarse de que finalizaba el proceso de verificación.
El proceso de «Verificación» lleva mucho tiempo en cualquier Mac, pero puede resultar irritante y molesto. La aplicación no puede iniciarse cuando comienza el método. Con suerte, podrás utilizarla en un par de minutos. En caso de que te encuentres con este problema en el modelo más reciente de macOS, lo mejor es que retires el reemplazo y vuelvas a echar un vistazo. El mismo proceso también tiene que funcionar en variaciones anteriores.
¿Cómo instalar programas no verificados en Mac?
El primer paso es aprobar manualmente la aplicación descargada. En versiones anteriores de macOS, Apple ofrecía una opción para aprobar robóticamente las aplicaciones no verificadas. Sólo puedes hacerlo una vez por aplicación. Tras la aprobación, la aplicación se inicia como un archivo de imagen DMG que contiene un archivo adjunto de la aplicación y un acceso directo a la carpeta Funciones. A continuación, puedes arrastrar el icono de la aplicación al acceso directo de Funciones y probablemente la aplicación se copiará en tu configuración de macOS. Una vez instalada, podrás acceder a la aplicación desde Launchpad o desde la carpeta Funciones del Finder.
Puedes evitar descargar e instalar aplicaciones no verificadas visitando el Mac App Retailer. Apple ha revisado y verificado todas las aplicaciones de su tienda. Así que si hay algún problema, suelen eliminarse en breve. Además, sólo puedes instalar aplicaciones de creadores reconocidos, que tengan un nuevo ID de desarrollador emitido por la empresa. Estas aplicaciones han sido firmadas digitalmente por Apple. Si descubres una aplicación que parece no estar aprobada, puedes eliminarla y sustituirla por un modelo de confianza.
Mira También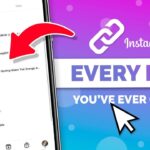
Además, no olvides que macOS te advierte por defecto de que no descargues aplicaciones de creadores desconocidos. Evitará que los introduzcas, pero si decides abrirlos de todos modos, es mejor que compruebes que son profesionales. Siempre es mejor instalar programas de fuentes fiables. El malware es la única amenaza relacionada con la instalación de una utilidad no fiable. Si no estás seguro, puedes abrir las Preferencias del Sistema y hacer clic en el botón «Abrir de todos modos».
Me llamo Javier Chirinos y soy un apasionado de la tecnología. Desde que tengo uso de razón me aficioné a los ordenadores y los videojuegos y esa afición terminó en un trabajo.
Llevo más de 15 años publicando sobre tecnología y gadgets en Internet, especialmente en mundobytes.com
También soy experto en comunicación y marketing online y tengo conocimientos en desarrollo en WordPress.