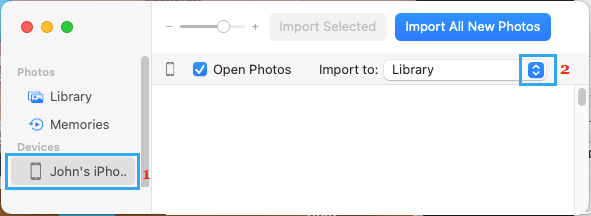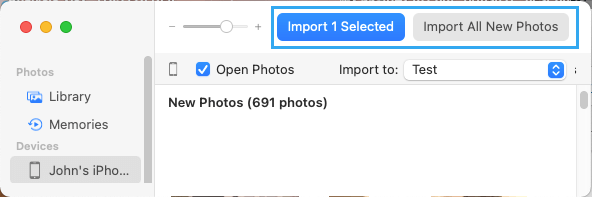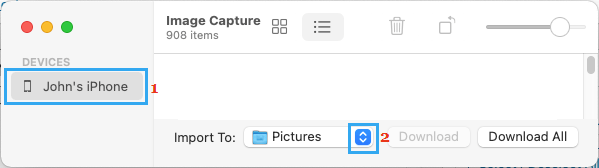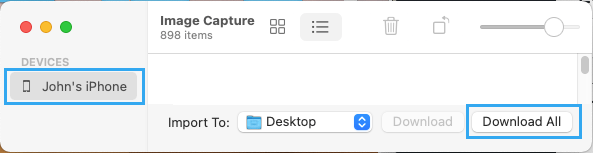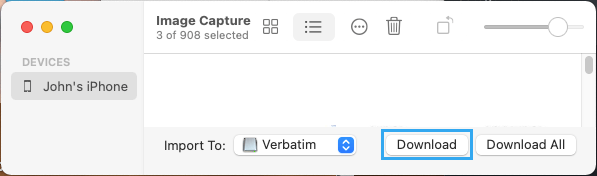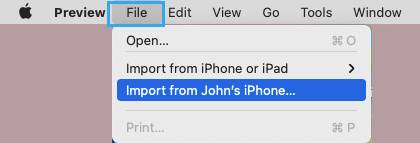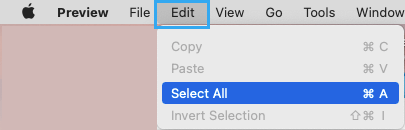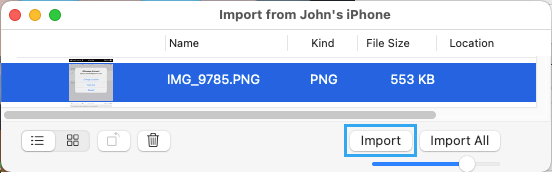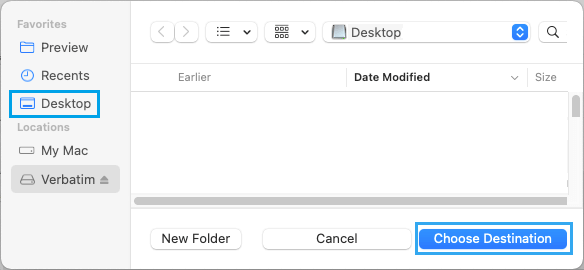Si buscas una técnica para guardar o transferir imágenes del iPhone al portátil, a continuación encontrarás otras 3 formas de transferir imágenes del iPhone al Mac.
Cambiar imágenes del iPhone al Mac
El método más común para transferir imágenes en masa desde el iPhone o el iPad al Mac es conectar fácilmente tu gadget al Mac y utilizar la función de importación disponible en la aplicación Imágenes del Mac.
Aparte de la aplicación Imágenes, hay otras herramientas como la aplicación Captura de Imágenes y la aplicación Vista Previa que se pueden utilizar para transferir todas las imágenes del iPhone al Mac.
1. Transferencia de imágenes del iPhone al Mac con la aplicación Imágenes
Como se ha mencionado anteriormente, el uso de la aplicación Imágenes es la técnica más típica y fashionable para transferir imágenes del iPhone al Mac.
1. Únete a iPhone para Mac > Si se te pide que lo hagas, introduce el Código de acceso para desbloquear tu iPhone.
2. Abre en Imágenes de la aplicación en tu Mac (si no está ya abierto).
3. Cuando estés en Imágenes, elige tu iPhone en la sección «Devices» y haz clic en el Flecha hacia abajo después de la entrada «Importar a».
Observa: Puedes lanzar la aplicación Imágenes desde el LaunchPad y la carpeta Objetivos.
4. En la ventana emergente, haz clic en Nuevo álbum > ordenar a Identifica al nuevo álbum de fotos y haz clic en Crea.
5. En la siguiente pantalla, ambos pueden hacer clic en Importar todo o seleccionar manualmente las imágenes y pulsar Importación seleccionada elección.
6. Espera a que las fotos se transfieran de tu iPhone al nuevo álbum de fotos de tu Mac (Escritorio).
2. Importar imágenes del iPhone al Mac con Picture Sixteen
Otra técnica para importar imágenes del iPhone al Mac es utilizar la utilidad Image Sixteen disponible en tu Mac.
1. Únete a iPhone en Mac > Cuando se te pida, desbloquea tu iPhone introduciendo tu pantalla de bloqueo Código de acceso.
2. Abrir Captura de imágenes en tu Mac utilizando LaunchPad o desde la carpeta de objetivos.
3. En la imagen Dieciséis, elige tu iPhone en la sección «Devices» > haz clic en la sección Flecha abajo haz clic en «Importar a» y elige el Ubicación (Escritorio, Descargas, and so on.) para las imágenes importadas en tu Mac.
Observa: Por defecto, Picture Sixteen transfiere las imágenes a la carpeta Fotos de tu Mac.
4. Después de decidir la ubicación, haz clic en Obtén todo para importar todas las imágenes del iPhone al Mac.
Las imágenes cargadas desde tu iPhone estarán disponibles en tu Mac en un Carpeta con el nombre de tu iPhone.
Observa: Si no necesitas cambiar todas las imágenes, elige las imágenes manualmente y haz clic en el botón Consigue botón.
Las imágenes seleccionadas deben estar disponibles en un Archivo Pon el nombre de tu iPhone en el escritorio.
3. Importar imágenes del iPhone al Mac con la aplicación de vista previa
Una técnica sencilla para transferir imágenes del iPhone al Mac es utilizar la aplicación de vista previa disponible en tu Mac.
1. Únete a iPhone para Mac > iniciar sesión Código de acceso para desbloquear tu iPhone.
2. Abre en Resumen de la aplicación en tu Mac con LauchPad.
3. Pulsa el botón La pestaña Archivo en la barra de menú superior y elige Importar desde tu iPhone elección.
4. Cuando veas una ventana emergente que cube «No se pueden importar las imágenes…», haz clic en OK para cerrar la ventana emergente.
5. En la siguiente pantalla, puedes elegir ambos Imágenes manualmente o elige el Edita en la barra de menú superior y haz clic en Selecciona todo para seleccionar todas las imágenes de tu iPhone.
Consejo: Pulsa Comando + I para deseleccionar todas las imágenes.
6. Una vez elegidas las imágenes, haz clic en el botón Importar elección.
7. En la siguiente pantalla, elige el Ubicación para las imágenes importadas en tu Mac y haz clic en Selecciona el lugar de tus vacaciones.
Espera a que las imágenes seleccionadas se transfieran del iPhone al Mac.
- La forma correcta de transferir imágenes del iPhone al PC con Home windows doméstico
- La forma correcta de pasar imágenes del iPhone al iPad
Me llamo Javier Chirinos y soy un apasionado de la tecnología. Desde que tengo uso de razón me aficioné a los ordenadores y los videojuegos y esa afición terminó en un trabajo.
Llevo más de 15 años publicando sobre tecnología y gadgets en Internet, especialmente en mundobytes.com
También soy experto en comunicación y marketing online y tengo conocimientos en desarrollo en WordPress.