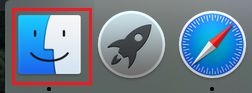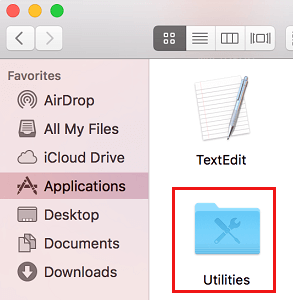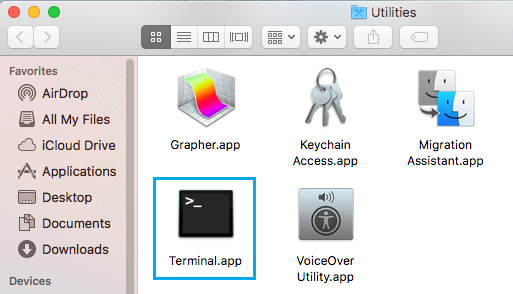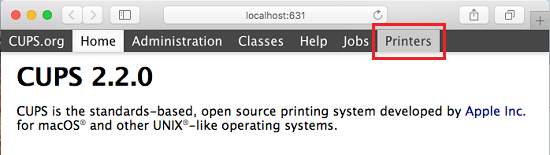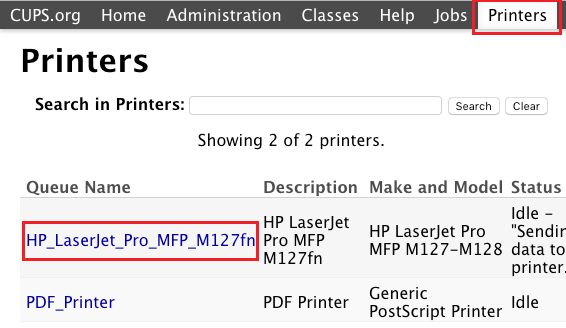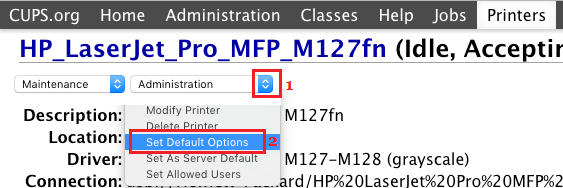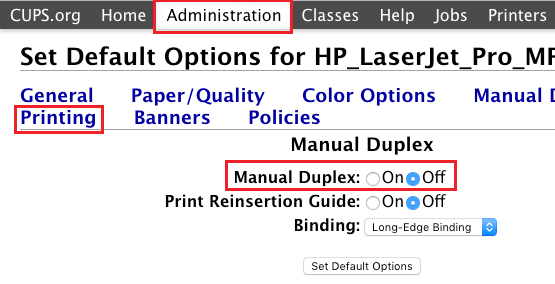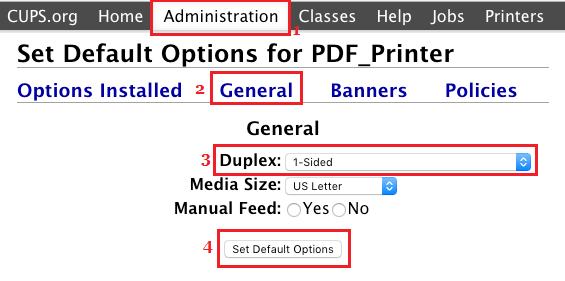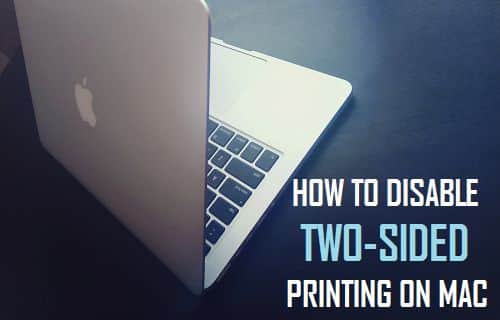
La impresión a doble cara está activada por defecto en tu Mac para las impresoras compatibles. Esto significa que todos tus trabajos de impresión pueden imprimirse por ambas caras, en caso de que descuides la impresión a doble cara en tu Mac.
Desactivar la impresión a doble cara en el Mac
Como se ha mencionado anteriormente, el comportamiento por defecto de MacOS es activar sistemáticamente la impresión a doble cara en caso de que se conecte a un Mac una impresora que admita el modo dúplex.
Sin embargo, no todos los documentos son adecuados para la impresión a doble cara. De hecho, la mayoría de los documentos que se utilizan a diario, como las redacciones universitarias, los deberes, los currículos, los billetes de avión y muchos otros documentos, deben imprimirse por una sola cara.
Aunque es sencillo mostrar la opción «Dúplex» antes de imprimir los documentos, muchos clientes lo ignoran y acaban imprimiendo sus documentos por las dos caras del papel, que no es lo que pretendían.
Por ello, es mejor que desactives la impresión a doble cara en tu Mac, para evitar el desperdicio de papel, tóner y tu tiempo imprimiendo documentos dos veces.
Para intentar desactivar la impresión a doble cara en Mac, primero debes activar la interfaz del navegador CUPS (Sistema de Impresión Unix Generalizado) en Mac. Una vez que puedas entrar en CUPS, podrás realizar los ajustes necesarios para desactivar la impresión a doble cara en tu Mac.
Activar la interfaz del navegador CUPS
Como se ha mencionado anteriormente, la configuración de impresión en el Mac se basa en CUPS, un sistema de impresión modular de código abierto desarrollado por Apple para métodos basados en Unix. La interfaz CUPS está desactivada por defecto en MacOS.
Sigue los siguientes pasos para activar la interfaz del navegador CUPS en tu Mac.
1. No olvides estar conectado a tu Cuenta de la Administración en Mac.
2. Pulsa el botón Buscador Icono situado en la barra de actividades de tu Mac (ver imagen inferior).
3. En la ventana del Finder, primero haz clic en Funciones en el menú lateral, luego desplázate hacia abajo y haz clic en el Servicios públicos Archivo (Ver imagen inferior)
4. En la carpeta Utilidades, haz clic en Terminal.app (Ver imagen inferior).
5. En la ventana del terminal, introduce el comando sudo cupsctl WebInterface=protected y pulsa la tecla intro en el teclado de tu Mac
Una vez que este comando se ejecute efectivamente, podrás entrar en CUPS utilizando cualquier navegador de tu Mac.
Pasos para desactivar la impresión a doble cara en Mac
Una vez que hayas activado la interfaz CUPS en tu Mac, sigue los siguientes pasos para acceder a la página net de configuración de CUPS y desactivar la impresión a doble cara en tu Mac.
1. Abrir Safari en tu Mac.
2. Ir a http://localhost:631 – Esto te llevará a la página net de configuración de CUPS.
Ten cuidado: Aunque puedes acceder a la página net de configuración de CUPS a través de un navegador, la página net en sí no está en línea. Todo lo que ves se encuentra en tu ordenador portátil.
3. Cuando te inviten a hacerlo, toma el Nombre de usuario e Contraseña que utilizas para entrar en tu Mac.
4. En la página net de configuración de CUPS, haz clic en el botón Impresoras en la barra de menú superior (ver imagen inferior).
5. Verás una lista de impresoras. Haz clic en el botón Impresora para el que necesitas cambiar los ajustes de impresión.
6. En la página net de configuración de la impresora. Haz clic en el botón flecha hacia abajo después de «Administración», luego haz clic en Establecer opciones por defecto en el menú desplegable (ver imagen inferior).
7. En la siguiente pantalla, haz clic primero en Administración Pestaña, luego haz clic en Imprimir después, pon el modo de impresión a doble cara en OFF (ver imagen inferior).
En algunas impresoras, la opción del modo de impresión a doble cara se encuentra debajo Básico Ajustes (Ver imagen de abajo)
8. A continuación, haz clic en el botón Establecer opciones por defecto para guardar muchos de tus ajustes.
Ahora cierra el navegador e intenta imprimir un documento. Verás que la impresión a doble cara no está activada por defecto en tu Mac.
Ahora no tendrás esos molestos episodios en los que tienes que tirar los trabajos de impresión a doble cara e imprimirlos de nuevo. Además, siempre podrás imprimir a doble cara, por si acaso.
- La forma correcta de imprimir dos páginas por hoja en un Mac
Me llamo Javier Chirinos y soy un apasionado de la tecnología. Desde que tengo uso de razón me aficioné a los ordenadores y los videojuegos y esa afición terminó en un trabajo.
Llevo más de 15 años publicando sobre tecnología y gadgets en Internet, especialmente en mundobytes.com
También soy experto en comunicación y marketing online y tengo conocimientos en desarrollo en WordPress.