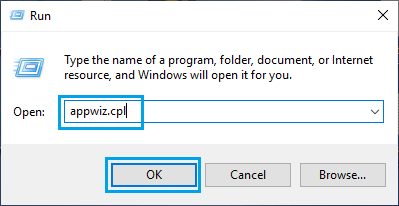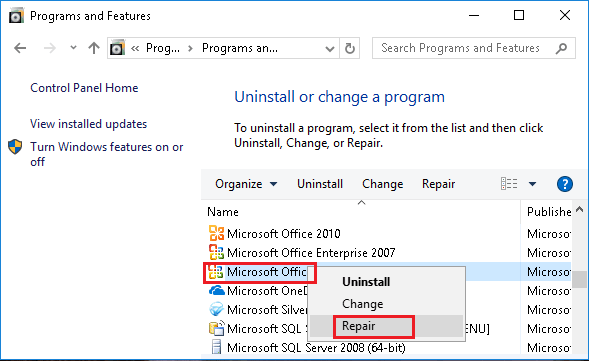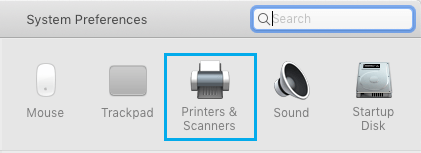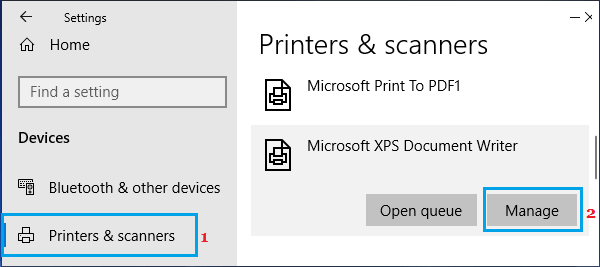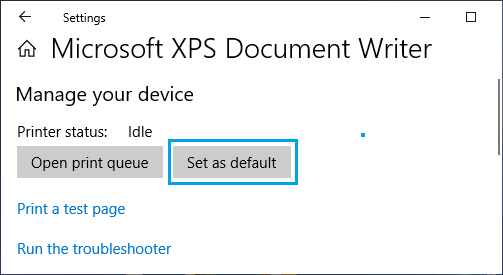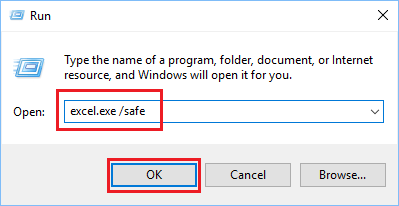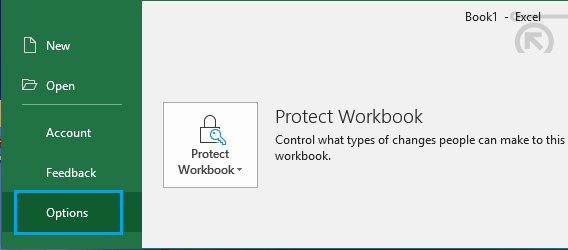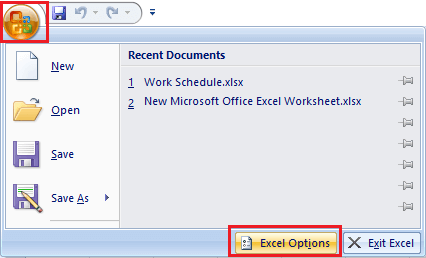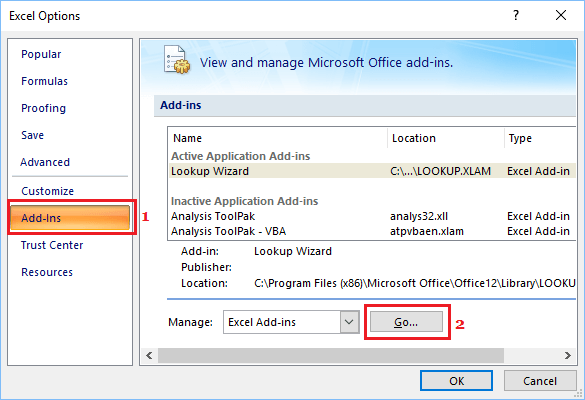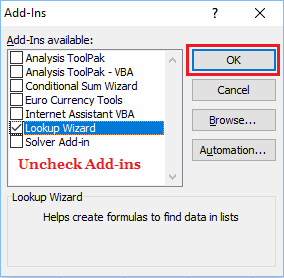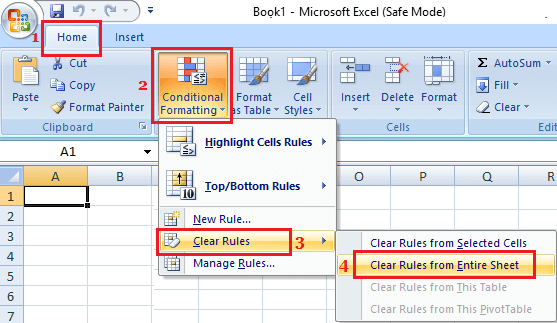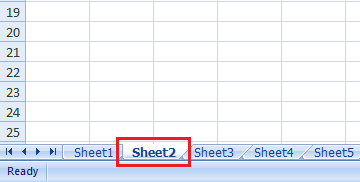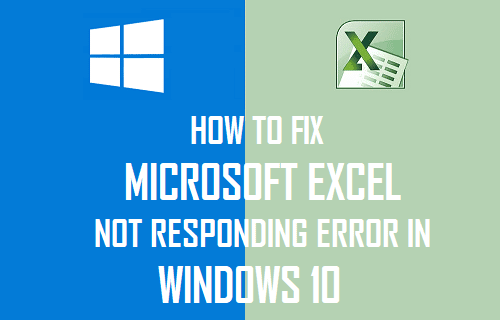
La mayoría de los clientes de Excel han experimentado el problema de que Microsoft Excel no responde, se congela, se bloquea o se congela. A continuación verás los pasos para solucionar el problema de falta de respuesta de Microsoft Excel.
Microsoft Excel no responde
Lanzado en 1985, Microsoft Excel se ha convertido en uno de los programas informáticos más populares, eficaces e indispensables que utilizan las empresas de todo el mundo.
Sin embargo, Microsoft Excel suele congelarse, dejar de funcionar e incluso bloquearse cuando se trabaja con hojas de cálculo gigantes o complicadas.
Durante estos molestos eventos, puedes incluso ver un mensaje de error de estudiante «Excel no responde», o «Excel ha dejado de funcionar»
A continuación te presentamos algunas estrategias que pueden solucionar el problema de que Microsoft Excel no responda en tu ordenador.
1. Restaurar Microsoft Office
El problema de que Microsoft Excel no responda se debe probablemente a que la información del programa está rota o corrupta. Esto puede resolverse utilizando la función de restauración que existe en tu ordenador con el sistema operativo Home windows.
1. Pulsa correctamente el botón Inicia y haz clic en el botón Ejecuta.
2. En el símbolo del sistema de ejecución, escribe appwiz.cpl y haz clic en OK.
3. En la siguiente pantalla, haz clic con el botón derecho en Microsoft Office y haz clic en el botón Restaurar posibilidad.
Palabra : Si no existe la posibilidad de restaurar, haz clic con el botón derecho del ratón en Edita > elige Restaurar en la ventana emergente y haz clic en Procede a.
Espera a que el programa de recuperación restaure el programa Microsoft Office.
2. Cambiar la impresora por defecto
Microsoft Excel puede dejar de responder si no puede comunicarse con la impresora predeterminada de tu ordenador.
Esto puede corregirse cambiando brevemente la impresora por defecto de tu ordenador a Microsoft XPS Doc Writer.
1. Abrir Ajustes > haz clic en Impresoras y escáneres.
2. En la siguiente pantalla, haz clic en Impresoras y escáneres en el panel izquierdo. En el panel derecho, haz clic en Autor del documento Microsoft XPS y haz clic en Mango.
3. En la siguiente pantalla, haz clic en Establecer por defecto posibilidad.
Después de establecer Microsoft XPS Doc Writer como impresora por defecto, abre Microsoft Excel y comprueba si ahora funciona correctamente en tu ordenador.
3. Ejecutar Excel en modo protegido
Este método te ayudará si el problema está causado por un plug-in o un programa complementario.
1. Haz clic correctamente en Inicia y haz clic en el botón Ejecuta.
Palabra : También puedes pulsar Ventanas para el hogar + R para abrir la ventana Ejecutar comando
2. En el símbolo del sistema Ejecutar, escribe excel.exe /proteger y haz clic en OK para iniciar Microsoft Excel en modo protegido.
3. Ahora intenta abrir el precise No es responsable Archivo Excel una vez más.
Si esta metodología te ayuda a resolver el problema, posiblemente puedas seguir la siguiente metodología, que se proporciona a continuación, para desactivar los plug-ins en tu ordenador.
4. Desactiva los plug-ins y complementos
Sigue los pasos que se indican a continuación para desactivar los plug-ins y complementos.
1. Haz clic correctamente en Inicia y haz clic en el botón Ejecuta.
2. En el símbolo del sistema Ejecutar, escribe excel.exe /proteger y haz clic en OK para iniciar Microsoft Excel en modo protegido en tu ordenador.
3. Cuando estés en Microsoft Excel, haz clic en el icono del ordenador Archivo en la barra de menú superior > desplázate hacia abajo y haz clic en Las opciones.
Palabra : En las versiones antiguas de Excel, haz clic en Icono de archivo > Elección de Excel botón
4. En la siguiente pantalla, haz clic en el botón Información adicional en el panel izquierdo. En el panel derecho, selecciona Complementos de Excel y haz clic en el botón Ir a… botón.
5. En la pantalla de complementos, desmarca el pequeño campo que sigue al energético Complementos y haz clic en OK para salvar muchas cosas.
Después de desactivar los complementos, reinicia Microsoft Excel y comprueba si Microsoft Excel no responde al problema está ahora montado.
Si el problema se resuelve, intenta aislar el complemento que causa los problemas desactivando los complementos uno tras otro.
Un archivo específico de Microsoft Excel no responde
En este caso, el problema parece limitarse a una hoja de cálculo seleccionada y el propio programa Excel funciona eficazmente.
En muchos casos, este inconveniente se soluciona eliminando el formato condicional de la hoja de cálculo.
1. Abre en Archivo Excel que se atasca en tu ordenador.
2. Una vez que estés en el archivo, haz clic en Inicio > Formato condicional > Directrices claras > Directrices claras para la hoja completa.
Esto puede borrar el formato condicional de esta hoja de cálculo específica.
3. Ahora elige diferentes Pestañas (si los tienes) de la parte inferior de la hoja y también eliminar el formato condicional en estas hojas.
4. Guarda esto Archivo Excel con un nuevo ID, para que el archivo único de Excel esté presente en tu ordenador. Puedes utilizar el archivo único si es necesario.
Si esto resuelve el problema, confirma que el archivo está bloqueado debido al formato condicional.
El siguiente paso puede ser reducir el problema a una hoja o parte del archivo seleccionada y aplicar las correcciones necesarias
- La forma correcta de crear tablas dinámicas en Excel
- El archivo Excel está bloqueado para ser mejorado por otro consumidor
Me llamo Javier Chirinos y soy un apasionado de la tecnología. Desde que tengo uso de razón me aficioné a los ordenadores y los videojuegos y esa afición terminó en un trabajo.
Llevo más de 15 años publicando sobre tecnología y gadgets en Internet, especialmente en mundobytes.com
También soy experto en comunicación y marketing online y tengo conocimientos en desarrollo en WordPress.