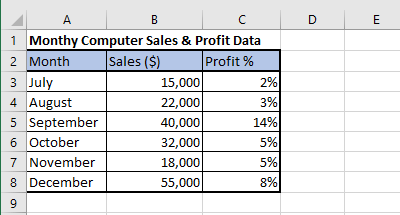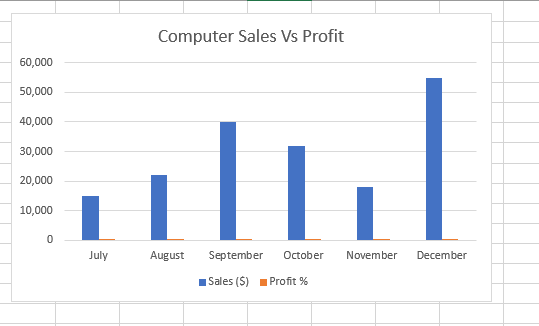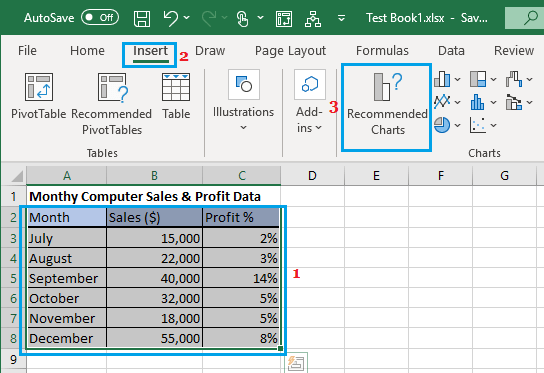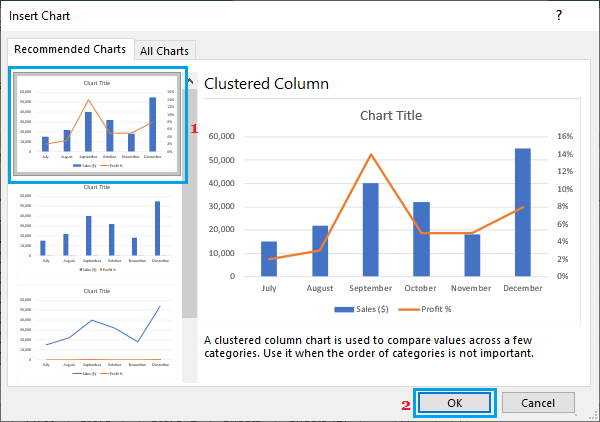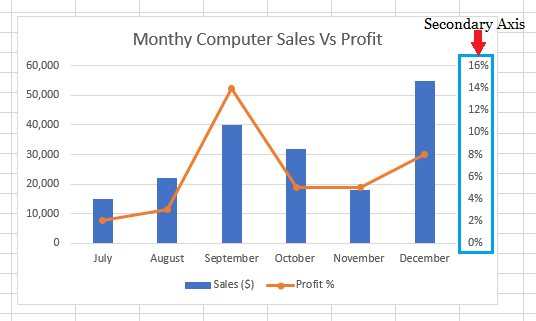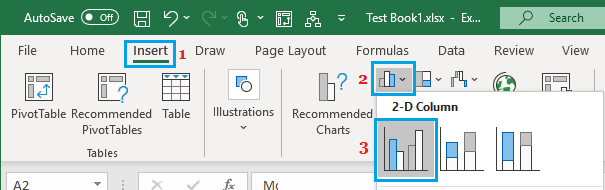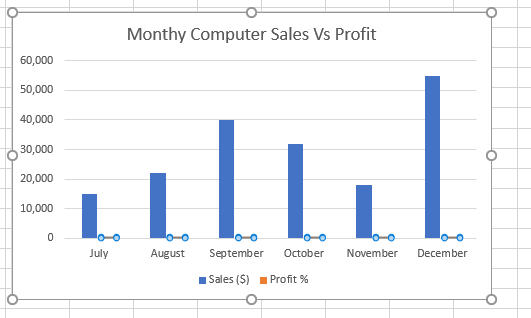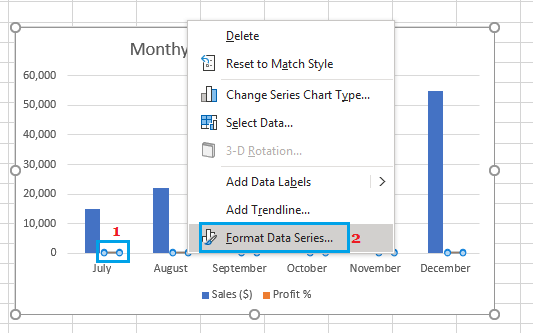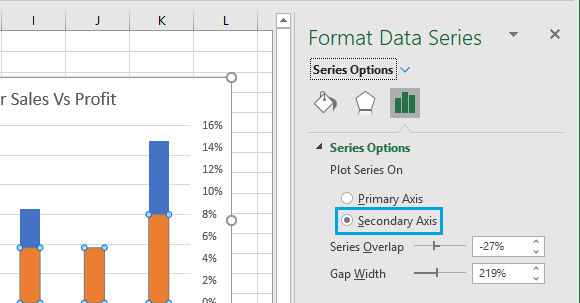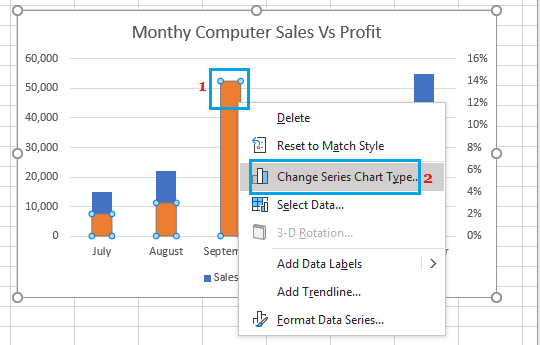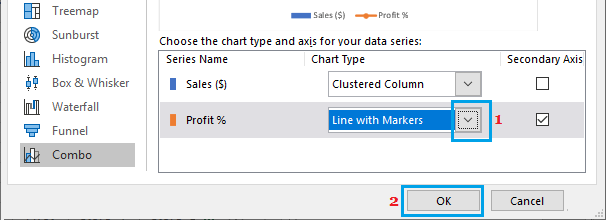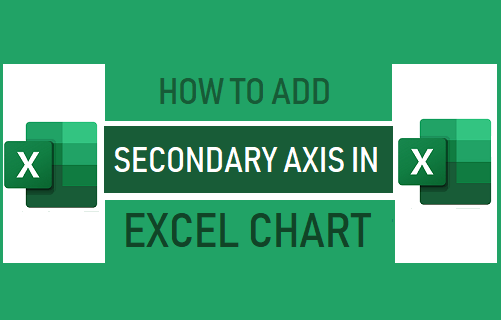
Añadir un eje secundario a un gráfico de Excel te permite caracterizar con precisión la información combinada en un formato de gráfico de barras. Lo verás en los pasos para añadir un eje secundario en Excel.
Añadir un eje secundario a un gráfico de Excel
Si observas el conjunto de conocimientos, como se muestra a continuación, verás que las ventas brutas mensuales se miden en {dólares}, mientras que los ingresos obtenidos se miden en proporción (%).
Cuando utilizas cualquiera de estos conocimientos combinados para crear un gráfico de barras en Excel, acabas con un gráfico que no caracteriza toda la información.
En el gráfico anterior, las barras azules caracterizan las ventas brutas mensuales ($) y las pequeñas barras naranjas caracterizan los márgenes de beneficio (%).
Aunque este gráfico ilustra con precisión las cifras de ventas brutas mensuales, no proporciona muchos detalles útiles sobre los ingresos mensuales obtenidos.
Este defecto de un gráfico de Excel puede corregirse simplemente incluyendo un eje secundario que caracterice con precisión el conocimiento subrepresentado (el margen de ingresos en este caso).
Así que vamos a probar dos estrategias completamente diferentes para añadir un eje secundario a un gráfico de barras.
1. Añadir un eje secundario utilizando la muy útil funcionalidad de los gráficos en Excel
La única estrategia para añadir un eje secundario a un gráfico en Excel es utilizar la función Gráficos realmente útiles, disponible en Excel 2013 y posteriores.
1. Elige el Cuerpo de conocimientos > Pulsa el botón Inserta ficha > Gráficos muy útiles posibilidad en la sección «Gráficos».
2. Dentro de Tabla de inserción en el cuadro de diálogo, envía a los Gráficos recomendados en el panel izquierdo y selecciona el Gráfico con un eje secundario.
3. Haz clic en OK para cerrar el campo de diálogo y te quedará una tabla de Excel con un eje mayor y otro menor.
Como puedes ver en la imagen anterior, la inclusión de un eje secundario ha ayudado a ilustrar mejor las ventas brutas mensuales y los márgenes de ingresos.
2. Añadir manualmente un eje secundario a un gráfico en Excel
Si no descubres un gráfico con un eje secundario, puedes añadir manualmente un eje secundario siguiendo los siguientes pasos.
1. Elige el Cuerpo de conocimientos > Pulsa el botón Inserta y selecciona 2-D Columna agrupada Posibilidad gráfica.
2. En el gráfico insertado, elige las barras más pequeñas (Barras de rendimiento). Si las barras más pequeñas son pequeñas, elige las barras más grandes o más grandes (Bares de venta bruta) y alcanza Tecla del tabulador.
3. Después de decidirte por las barras más pequeñas, clic con el botón derecho del ratón en y elige Formato Secuencia de conocimientos posibilidad.
4. En el panel de la derecha que aparece, elige la opción Eje secundario posibilidad.
Esto puede añadir un eje secundario al gráfico de barras precise y acabarás con dos barras superpuestas.
5. Ahora haz clic con el botón derecho del ratón sobre el Barra de margen de ingresos y seleccionado Cambiar la ordenación de la tabla de secuencias posibilidad.
6. En el cuadro de diálogo Modificar la ordenación del mapa, cambia la Gráfico del margen de rendimiento pedir el Línea con marcadores.
7. Haz clic en OK para guardar muchos cambios.
Ahora tienes un gráfico de barras con un eje primario que representa el conocimiento de las ventas brutas ($) y un eje secundario que representa los márgenes de ingresos (%).
¿La forma correcta de eliminar el eje secundario de un gráfico de Excel?
Para eliminar el eje secundario de un gráfico de barras de Excel, basta con seleccionar el eje secundario y pulsar la tecla Suprimir.
1. Elige el Eje secundario haciendo clic en él.
2. Pulsa el botón Tecla de borrar en el teclado de tu PC
Como alternativa, también puedes hacer clic con el botón derecho del ratón sobre el eje menor y haz clic en el botón Borrar en el menú contextual.
- La forma correcta de crear un diagrama de Gantt en Excel
- La forma correcta de crear un gráfico en cascada en Excel
Me llamo Javier Chirinos y soy un apasionado de la tecnología. Desde que tengo uso de razón me aficioné a los ordenadores y los videojuegos y esa afición terminó en un trabajo.
Llevo más de 15 años publicando sobre tecnología y gadgets en Internet, especialmente en mundobytes.com
También soy experto en comunicación y marketing online y tengo conocimientos en desarrollo en WordPress.