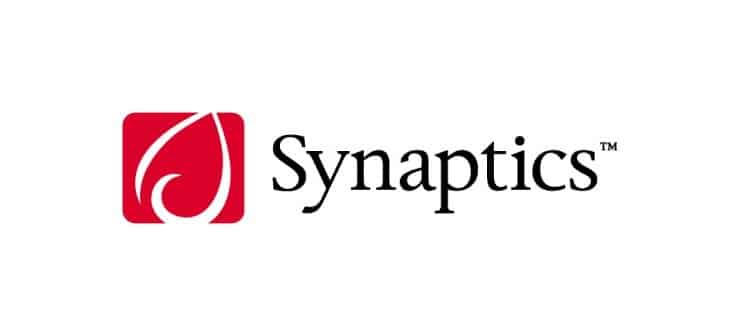
El problema más común de los ordenadores portátiles es que su panel táctil no funciona. Lo más probable es que utilices un touchpad de Synaptics porque éste es uno de los mayores fabricantes de soluciones de interfaz humana. Sin embargo, incluso los touchpads de Synaptics pueden tener problemas. Hay muchos factores que pueden causar estos problemas, como los conflictos de software y los controladores obsoletos. En este artículo ofrecemos soluciones.
Así se solucionan los problemas del touchpad de Synaptics
Los problemas del controlador del touchpad de Synaptics pueden hacer imposible el uso de tu portátil.
- Desactivación automática del panel táctil Muchas personas han informado de que su panel táctil se desactiva automáticamente. El problema puede estar causado, en la mayoría de los casos, por la configuración del controlador. El problema no se limita a los touchpads de Synaptics, sino que puede aplicarse a cualquier touchpad.
- El panel táctil Synaptics está desactivado El panel táctil Synaptics puede dejar de responder a veces por una causa desconocida. Es posible que el software del panel táctil se haya desactivado al iniciarse.
- Cuando el ratón está conectado, el panel táctil Synaptics está desactivado Los usuarios suelen desactivar el touchpad cuando utilizan un ratón. Es posible que el panel táctil se desactive cuando conectas un ratón. En uno de nuestros artículos ya hemos hablado de cómo desactivar el touchpad cuando conectas un ratón. Consulta este artículo para ver cómo puedes invertir esta configuración.
- El touchpad de Synaptics ha dejado de funcionar y ya no funciona Los usuarios informan de que el panel táctil Synaptics ha dejado de funcionar de repente. Prueba a reiniciar los controladores para ver si el touchpad funciona.
- El reinicio del touchpad de Synaptics sigue fallando Los usuarios han informado de que el touchpad de Synaptics se reinicia o se bloquea continuamente en sus ordenadores. Puede tratarse de un problema de controladores o de configuración del touchpad.
Solución 1 – Desactivar el ratón en el Administrador de dispositivos
A veces el ratón puede impedir el funcionamiento del touchpad. Ahora desactiva el ratón para comprobar que el touchpad funciona. Este es el gestor de dispositivos que desactivará tu ratón.
-
A continuación, pulsa el botón Logotipo de Windows Puedes encontrarlo aquí X Haz clic en el teclado. Haz clic en Administrador de dispositivos .
-
Busca el dispositivo del ratón en la lista, haz clic en él para seleccionarlo Desactivar .
-
Asegúrate de que el dispositivo de pantalla táctil funciona ahora.
Borrar el inicio es una buena idea si tienes problemas con el ratón.
Solución 2 – Haz un arranque limpio.
El arranque limpio te permite determinar si algún software está interfiriendo en el funcionamiento de tu dispositivo. Cómo hacer un arranque limpio
-
Tipo msconfig Haz clic o toca el botón para buscar en la caja Configuración del sistema .
-
Puedes encontrar el archivo aquí Servicios En el cuadro de diálogo Configuración del sistema Pulsa o haz clic para seleccionar la casilla de verificación Desactivar todos los servicios de Microsoft Haz clic o toca el botón para continuar Para desactivar todos los .
. -
Puedes encontrar la pestaña Inicio Haz clic en el cuadro de diálogo Configuración del sistema Haz clic o toca en Abre el gestor de tareas .
-
La lista contendrá todas las aplicaciones de inicio. Haz clic en cualquier elemento para abrir el menú y selecciona «Aplicaciones de inicio» Desactivar . Continúa este proceso hasta que hayas desactivado todas las aplicaciones de inicio.
-
Cerrar Administrador de tareas Volver a Configuración del sistema . Haz clic aquí Ponte en contacto con nosotros Puedes encontrarlo aquí Acepta Reinicia el ordenador. El arranque limpio es una forma eficaz de eliminar los conflictos de software o de identificar la causa del problema.
Realiza un arranque limpio para verificar que el dispositivo del panel táctil funciona correctamente. Debe funcionar correctamente sin ninguna distracción. Esto puede deberse a un conflicto entre los controladores del touchpad o del ratón. Puedes resolver los conflictos actualizando ambos controladores y comprobando si eso ayuda. Para ello, sigue los siguientes pasos.
Método 3: Actualiza los controladores de tu dispositivo touchpad.
Comprueba las Actualizaciones de Windows para ver las actualizaciones más recientes de los controladores.
Para las actualizaciones de los controladores, comprueba las actualizaciones de Windows. Instala las actualizaciones de los controladores y comprueba si funcionan.
-
Ejecuta la aplicación Ajuste de Ir a esta sección Actualización y seguridad .
-
Haz clic en la ventana de Windows Update para abrirla Sigue comprobando si hay nuevas actualizaciones .
-
Se te enviará una lista con las últimas actualizaciones. Compruébalo e instálalos todos.
Puedes actualizar el controlador a través del Administrador de dispositivos.
-
Abrir Administrador de dispositivos .
-
Localiza el dispositivo del panel táctil en la lista. Haz clic con el botón derecho para seleccionar Actualizar el controlador .
-
Sigue estas instrucciones para completar la instalación del controlador.
-
Puedes buscar en las carpetas las actualizaciones de los controladores si no hay ninguna disponible Conductores Puedes encontrarlo aquí DriverStore Ubicación C:/Windows/Sistema32 Elige la opción correcta Mostrar el software del controlador en mi ordenador .
Puedes buscar los últimos controladores del touchpad en el sitio web de Synaptics si no los encuentras. Descarga e instala los controladores si están disponibles.
Actualización automática de los controladores
Si no puedes utilizar este método o no tienes conocimientos técnicos para actualizar/reparar manualmente tus controladores, puedes hacerlo con la herramienta de actualización de controladores de Tweakbit. Microsoft y Norton Antivirus han aprobado el uso de esta herramienta. Nuestro equipo ha comprobado que es la solución automatizada más eficaz después de extensas pruebas. Aquí tienes una guía para ayudarte a empezar.
-
Actualización del controlador TweakBit
-
Tras la instalación, Driver Updater escanea automáticamente tu ordenador en busca de controladores obsoletos. El actualizador de controladores comprueba las versiones de tus controladores y sugiere las actualizaciones adecuadas. Espera a que termine el proceso de escaneo
-
Una vez completado el escaneo, recibirás un resumen de los problemas encontrados en tu sistema. A continuación, puedes examinar el informe y decidir si quieres resolverlos individualmente o todos a la vez. Haz clic en el enlace «Actualizar controlador» que aparece junto al nombre de cada controlador. Para descargar automáticamente todas las actualizaciones recomendadas, haz clic en el botón «Actualizar todo».
Nota: La instalación de los controladores puede llevar varios pasos. Tendrás que hacer clic en el botón «Actualizar» varias veces hasta que estés satisfecho con todos sus componentes.
Solución 4 – Asegúrate de que el touchpad no está desactivado
La mayoría de los portátiles tienen un botón para desactivar el touchpad. El panel táctil se puede desactivar pulsando una tecla del teclado como F5 .
Para muchos problemas del PC, te recomendamos que utilices esta herramienta
-
arreglar los errores más comunes
-
protección contra la pérdida de archivos
-
Las consecuencias del malware
-
Reparación de archivos corruptos
-
Sustitución de archivos
-
Fallos de hardware
-
Optimización del rendimiento
Detecta y corrige automáticamente los problemas de Windows
Puntuación muy alta
Esta tecla se puede utilizar para desactivar el panel táctil cuando no se utiliza. También puedes pulsar esta tecla para activar el panel táctil. También puedes probar esta clave para activarla. Muchas personas han informado del éxito de este método.
Solución 5: Comprueba la configuración de la pantalla táctil
Un usuario informa de que el panel táctil de Synaptics a veces puede desconectarse debido a una disposición incorrecta del panel táctil. Este panel táctil permite a los usuarios utilizar un gesto táctil para encender o apagar su panel táctil. Esto es lo que causa el problema. Sin embargo, puedes deshacerte de él siguiendo los siguientes pasos.
-
Utiliza la prensa Tecla Windows + S Puedes introducir Panel de control . Por favor, selecciona Panel de control En la siguiente lista.
-
Si Abre el Panel de Control Pulsa aquí para abrir el Ratón .
-
Ir a la pestaña Configura tu dispositivo .
-
Haz clic en el botón y selecciona la pantalla táctil que quieres en el menú desplegable Configuración .
-
Encuentra la sección Tapping Asegúrate de desactivarlo Doble paso para activar/desactivar los paneles táctiles .
Una vez hecho esto, puedes guardar los cambios y ver si el problema se ha solucionado. Se ha demostrado que esta solución funciona para muchos usuarios, así que puedes probarla.
Solución 6 – Vuelve a tu antiguo controlador
Los controladores pueden ser la razón por la que tienes problemas con tu touchpad Synaptics al usar Windows 10 Aunque se recomienda instalar los últimos controladores, este problema puede ocurrir a veces tanto si tienes los últimos controladores como si no.
Los usuarios sugieren invertir los conductores para ver si eso ayuda. Puedes hacer una copia de seguridad de tus controladores siguiendo estos pasos.
-
Abre el Administrador de dispositivos.
-
Haz doble clic en el controlador del touchpad para acceder a sus propiedades.
-
Ve a la pestaña Controlador y haz clic en el botón Conduce hacia atrás .
Esta opción no siempre está disponible. Si la opción no está disponible, desinstálala y luego instala el controlador por defecto. Esto te permitirá desinstalar el controlador.
-
A Administrador de dispositivos Localiza el controlador del panel táctil haciendo clic con el botón derecho y seleccionando Desinstalar el dispositivo .
-
Echa un vistazo Opcional: Elimina el software del controlador Haz clic aquí Desinstalar botón.
-
Haz clic en el icono después de eliminar el controlador Búsqueda de cambios en el hardware .
Windows instalará el controlador por defecto. Se recomienda desactivar la actualización automática del controlador por defecto por parte de Windows, incluso si el controlador por defecto funciona. Se ha escrito una guía para explicar cómo evitar que Windows actualice determinados controladores. Te recomendamos que lo pruebes.
Descarga un controlador más antiguo del fabricante del touchpad si el controlador por defecto no funciona. Después de descargar el controlador antiguo, puedes comprobar si sigue funcionando.
Solución 7 – Cambia tu registro
Un usuario informa de que su registro puede ser defectuoso si encuentra que su configuración se restablece constantemente. Puedes resolver el problema siguiendo estos pasos:
-
Utiliza la prensa Tecla Windows + R Para abrir el cuadro de diálogo Ejecución de . Por favor, introduce regedit Pulsa Por favor, introduce Haz clic aquí OK .
-
Navega hasta HKEY_LOCAL_MACHINE_SOFTWARE_SynTP_Instalación clave.
-
Haz doble clic en el panel derecho EliminarUserSettingOnUpgrade Cambia el valor DWORD a 0.
Reinicia tu ordenador después de guardar los cambios y comprueba si hay algún problema.
Espero que este artículo te haya ayudado a resolver cualquier problema que puedas tener con tu dispositivo táctil Synaptics o con cualquier otro dispositivo táctil. Nos gustaría saber si hay otras soluciones o problemas. Deja tus comentarios a continuación.
.
Nota al editor Este artículo se publicó originalmente en diciembre de 2014. Desde entonces ha sido completamente reescrito y actualizado para asegurar que el post es actual y preciso.
LEER TAMBIÉN:
-
Configuración avanzada del panel táctil de Windows 10:
-
Windows 10 permite personalizar los gestos en los paneles táctiles de precisión
-
Windows 10: Soluciona los problemas del teclado táctil del Lenovo E420
-
Solución para Windows 10: El ratón y el panel táctil no funcionan en Windows 10.
-
El panel táctil de Windows 8.1 se congela en Windows ?
Me llamo Javier Chirinos y soy un apasionado de la tecnología. Desde que tengo uso de razón me aficioné a los ordenadores y los videojuegos y esa afición terminó en un trabajo.
Llevo más de 15 años publicando sobre tecnología y gadgets en Internet, especialmente en mundobytes.com
También soy experto en comunicación y marketing online y tengo conocimientos en desarrollo en WordPress.