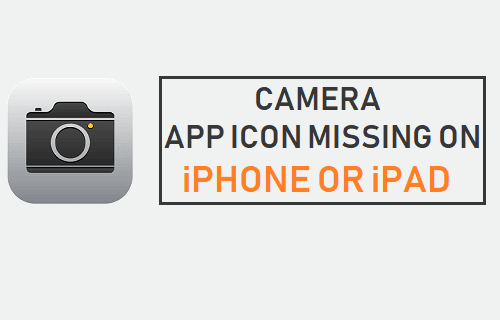
Puede ser muy difícil descubrir que el icono de la aplicación Digicam no está en tu iPhone, justo cuando quieres hacer una foto. A continuación se indican los pasos para encontrar el icono de la aplicación Digicam que falta en tu iPhone o iPad.
El icono de la aplicación Digicam no aparece en tu iPhone
El caso de que el icono de la app Digicam no aparezca en el iPhone es muy común y normalmente se debe a que la app Digicam se ha movido a una alfombra, se ha colocado en otra ventana de inicio o la app Digicam está en espera.
Al buscar la aplicación Digicam desaparecida, puedes empezar a preguntarte si alguien con acceso a tu teléfono ha eliminado la aplicación Digicam.
Afortunadamente, la mayoría de las aplicaciones nativas no se pueden eliminar en el iPhone y la aplicación Digicam entra en esta categoría de aplicaciones nativas.
Con esta garantía, podemos seguir adelante e intentar encontrar la aplicación Digicam que falta en tu iPhone o iPad.
1. Utiliza todos los pantalones y alfombras de la casa
Por si lo has olvidado, hay varias pantallas de inicio en tu iPhone.
Así que puedes buscar en todas las ventanas de tu iPhone y comprobar que la aplicación Digicam no está escondida en una de esas ventanas.
Además, riega las alfombras (si las hay) en todas las ventanas de casa y comprueba que no has movido accidentalmente la aplicación Digicam a una de esas alfombras.
2. Buscar Digicam en el iPhone
Tu iPhone tiene una potente función de búsqueda y puedes pedirle a tu iPhone que busque la aplicación Digicam perdida.
1. Eleva el campo de búsqueda arrastrando el ratón Propio en la pantalla de la vivienda de tu iPhone.
2. Ordenar Cámara digital en el campo de búsqueda. Esto puede hacer que la aplicación Digicam aparezca en los resultados de la búsqueda.
![]()
Si la aplicación está en una alfombra, sabrás que el título de la alfombra está oculto en el icono de la aplicación Safari en tu iPhone.
3. Restricciones del juicio
Puede que hayas decidido establecer restricciones en la aplicación Digicam, con el objetivo de evitar que tus hijos accedan a Digicam en tu iPhone.
1. Refugio Ajustes en tu iPhone o iPad.
2. En la pantalla de Configuración, desplázate hacia abajo y haz clic en Hora del espectáculo.
![]()
![]()
![]()
3. En el visor de tiempo, haz clic en Restricciones de contenido y privacidad.
![]()
![]()
![]()
4. Es posible que se pida que introduzcas tu código de acceso a la hora de visualización (si lo tienes configurado).
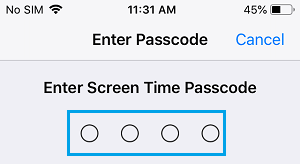
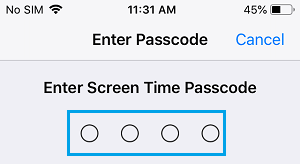
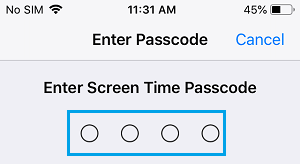
5. En la pantalla de Contenido y Privacidad, pulsa en Aplicaciones permitidas.
![]()
![]()
![]()
6. En la ventana de aplicaciones permitidas, comprueba que el siguiente interruptor está activado Cámara digital La aplicación está a punto de.. ES lugar.
![]()
![]()
![]()
Nota: Si has olvidado el código de la hora de la pantalla, puede que tengas que reiniciar tu iPhone con iTunes.
4. Restaurar la ventana de inicio
Sigue los siguientes pasos para restablecer la pantalla de inicio de tu iPhone. Esto te permitirá devolver la ventana de inicio y todas las aplicaciones a sus ubicaciones predefinidas.
1. Toca Parámetros > Básico > Reinicia.
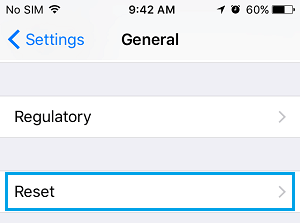
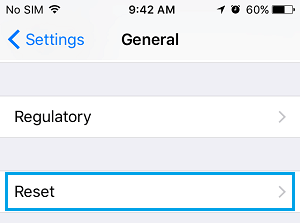
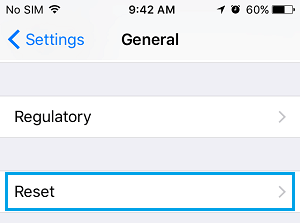
2. En la pantalla de reinicio, pulsa Restaurar la estructura de visualización de la carcasa posibilidad.
![]()
![]()
![]()
Si cambias el diseño de la ventana de inicio, el icono de la aplicación Digicam volverá a sus posiciones preestablecidas en la ventana de inicio de tu iPhone.
Me llamo Javier Chirinos y soy un apasionado de la tecnología. Desde que tengo uso de razón me aficioné a los ordenadores y los videojuegos y esa afición terminó en un trabajo.
Llevo más de 15 años publicando sobre tecnología y gadgets en Internet, especialmente en mundobytes.com
También soy experto en comunicación y marketing online y tengo conocimientos en desarrollo en WordPress.