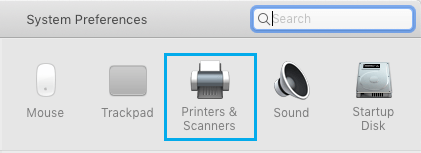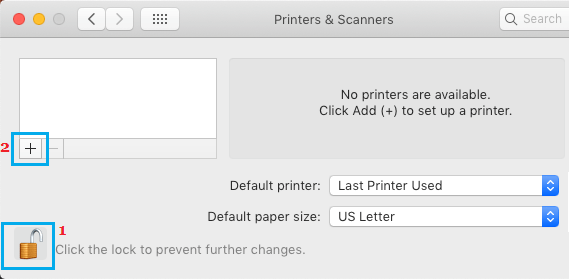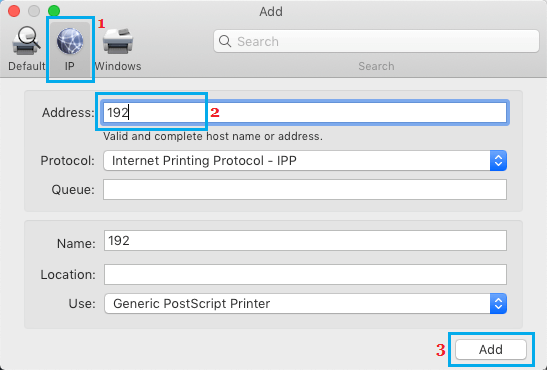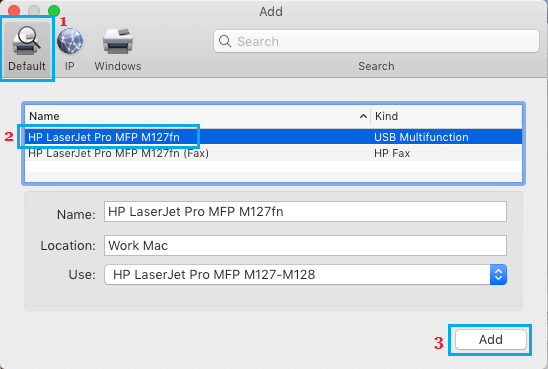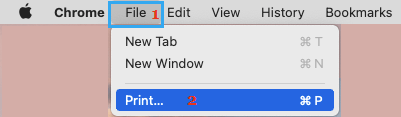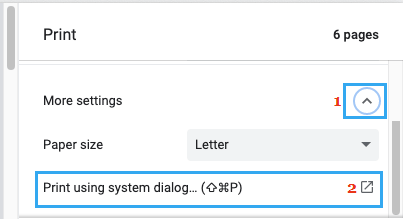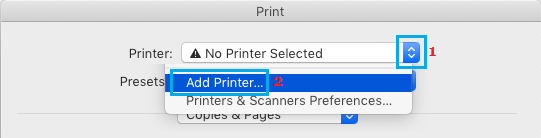Though it sounds difficult, it’s very easy to attach each Wired and Community Printers to Mac. You’ll find under totally different strategies to Add Printer to MacBook, Mac Mini or iMac.
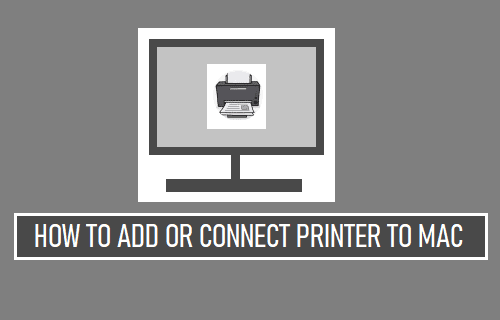
Join USB and Wi-fi Printer to Mac
Much like different computer systems, MacBook, Mac Mini or iMac will be linked to wired printers utilizing a USB cable and wi-fi printers will be linked to Mac over a WiFi Community.
If the Printer that helps Apple’s AirPrint expertise, it should readily join along with your Mac and it is possible for you to to print wirelessly, with out the necessity to obtain and set up drivers.
AirPrint is supported by virtually all main producers of Printers, as listed on Apple’s AirPrint Assist Web page.
With this understanding, allow us to go forward a check out the steps to Add each wired and wi-fi Printers to Mac.
1. Join Wi-fi Printer to Mac Utilizing IP Handle
The commonest method to Add Wi-fi Printer to Mac is through the use of its IP Handle, which will be obtained by printing configuration web page of your printer.
On most wi-fi printers, the configuration web page will be printed by urgent and holding the Energy button for about 10 seconds. If this doesn’t work, strive print from the Printer’s Management Panel by going to Menu > Data > Print Configuration.
In case your printer is totally different, verify the Consumer Guide to see if it gives a way to print the Configuration web page or get hold of its IP Handle.
1. Click on on Apple Brand in top-menu bar and choose System Preferences within the drop-down menu.
2. On System Preferences display, click on on Printers & Scanners icon.
3. On the following display, click on on the Plus Icon to open Add Printer dialogue field.
Be aware: You will have to click on on the Lock icon and enter your Admin Consumer Title and password to authorize this modification.
4. On the following display, swap to IP tab > enter the IP Handle of your Printer and click on on the Add button.
Be aware: Protocol might be routinely chosen and you’ll depart the Queue field clean. If required, you may go together with the default identify or enter a Title on your Printer.
Location part will be left clean and within the “Use” part you may go together with Generic PCL or Generic Submit Script Driver, until you have got a special driver file that you simply need to use.
2. Add USB Printer to Mac
Press the Energy button to begin the Printer, join the Printer to Mac and comply with the steps under to Add the Printer to Mac.
1. Click on on Apple Brand > System Preferences > choose Printers & Scanners possibility on the following display.
2. On the following display, click on on the Plus Icon to open Add Printer dialogue field.
Be aware: You will have to click on on the Lock icon and enter your Admin Consumer Title and password to authorize this modification.
3. On Add Printers display, be sure you are on the Default tab and choose the Printer that you simply need to Add to Mac.
As soon as the Printer is chosen, click on on the Add button to Add the Printer to your MacBook.
3. Add Printer to Mac Utilizing Print Command
Maybe the simplest method to Add each Wired and Wi-fi Printers to Mac is by attempting to Print one thing in your laptop. If this doesn’t work, strive different strategies as offered under.
1. Open a Textual content, Phrase or PDF File in your MacBook > click on on the File tab in top-menu bar and choose the Print possibility.
2. On the Print Command display, develop Extra Settings entry > scroll down and click on on Print Utilizing System Dialogue possibility.
3. On the following display, click on on the down Arrow subsequent to the “Printer” discipline and choose Add Printer possibility within the drop-down menu.
On the following display, choose the Printer that you simply need to Add and comply with the prompts to Add Printer to Mac.
- How you can Print Two Pages Per Sheet On Mac
- How you can Disable Two-Sided Printing On Mac
Me llamo Javier Chirinos y soy un apasionado de la tecnología. Desde que tengo uso de razón me aficioné a los ordenadores y los videojuegos y esa afición terminó en un trabajo.
Llevo más de 15 años publicando sobre tecnología y gadgets en Internet, especialmente en mundobytes.com
También soy experto en comunicación y marketing online y tengo conocimientos en desarrollo en WordPress.