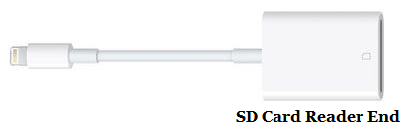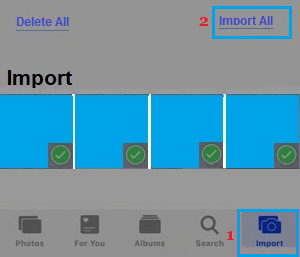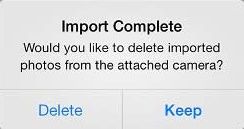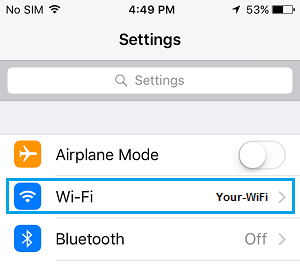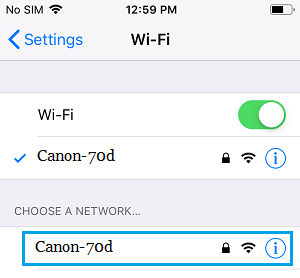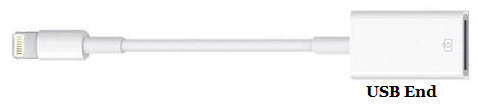It’s very easy to switch Images from DSLR or every other Digital Digital camera to iPhone. You will discover beneath three completely different strategies to switch Images from Digital camera to iPhone or iPad.
Switch Images From Digital camera to iPhone or iPad or iPhone
Whereas iPhone has a powerful Digital camera, there are customers preferring taking pictures with an expert digital digital camera and afterward enhancing images on an iPad or iPhone.
The benefit of utilizing iPhone or iPad to edit images is that it supplies quick access to a variety of photograph enhancing Apps, along with the native Images App as accessible on iPhone and iPad.
The strategy to switch Images from Digital camera to iPhone or iPad is determined by the kind of storage utilized by the Digital camera and whether or not or not it comes with an App to switch Images.
As soon as the Images are imported, you’ll find all of them in Imports Album throughout the Images App in your iPhone.
1. Switch Images From Digital camera to iPhone Utilizing SD Card Reader
The popular technique to switch Images from Digital camera to iPhone is to make use of “Lightning to SD Card Reader” and iOS Images App to switch Images from Digital camera to iPhone.
1. Take away the SD Card out of your Digital camera and insert it into the Reader Finish of Lightning to SD Card Reader.
2. Join the Lightning Finish of Lightning to SD Card Reader to your iPhone (See above picture).
3. Open the Images App in your iPhone (in case it doesn’t mechanically open)
4. As soon as you might be within the Images App, faucet on the Import tab in backside menu after which faucet on Import All possibility situated on the prime proper nook of your display.
Observe: You may also manually choose particular Images by individually tapping on them and faucet on Import possibility.
5. As soon as the Images are imported, you may be prompted to pick out whether or not you wish to hold Images on the SD card after switch or delete them.
Faucet on Maintain, if you need the Images to be accessible on the SD card. Faucet on Delete, if you wish to empty the SD card.
2. Switch Images From Digital camera to iPhone Utilizing WiFi
In case your digital digital camera comes with an App to switch Images (like Canon Digital camera Join), you possibly can comply with the steps beneath to switch Images From Digital camera to iPhone.
1. Open the menu in your Digital camera and Allow WiFi.
2. Open Settings in your iPhone > faucet on WiFi.
3. On the subsequent display, connect with Digital camera WiFi Community being broadcasted by your digital digital camera.
Observe: Normally, the Digital camera WiFi community title would be the identical because the mannequin variety of your Digital camera (50d, 70d or related)
4. In your Digital camera, open Digital camera join App (in case of Canon Cameras) or the branded App in your Digital camera that means that you can switch Images.
5. As soon as the branded Digital camera App is open, faucet on the choice to switch images from Digital camera to Telephone.
The benefit of transferring images utilizing WiFi is that no cables or wires are required. Nonetheless, this technique will not be appropriate for transferring giant variety of Images.
3. Switch Images From Digital camera to iPhone Utilizing Lightning to USB Adapter
If the Digital camera comes with its personal in-built storage and doesn’t use an SD Card, you will want a Lightning to USB Digital camera Adapter to switch images.
1. Join a USB cable to your digital camera and join the opposite finish to the USB Finish of Lightning to USB Digital camera Adapter
2. Join the Lightning finish of Lightning to USB Digital camera Adapter to your iPhone.
3. Activate the Digital camera and ensure it’s in switch mode.
4. Open the Images App in your iPhone (in case it doesn’t mechanically open)
5. As soon as you might be in Images App, faucet on the Import tab in backside menu after which faucet on Import All possibility situated on the top-right nook of your display.
Observe: Should you solely wish to import chosen images, faucet on the person images that you just wish to switch after which faucet on Import.
6. When the import is full, you will notice the choice to both Maintain or Delete the transferred Images in your Digital camera.
Faucet on both Delete or Maintain possibility, relying in your necessities.
Unable to Discover Import Tab on iPhone
If you don’t see the Import Tab in Images App on iPhone or iPad
- Make certain the Digital Digital camera is switched ON and the mode to export images is chosen.
- Restart your iPhone or iPad
- Unplug the digital Digital camera from Adapter and reconnect after 60 seconds
- Disconnect the Adapter from iPhone and reconnect after 60 seconds
One of many above steps ought to carry again the Import Tab within the Images App in your iPhone.
- How one can Sync Images to Apple Watch
- How one can Conceal and Unhide Images on iPhone in iOS 9
Me llamo Javier Chirinos y soy un apasionado de la tecnología. Desde que tengo uso de razón me aficioné a los ordenadores y los videojuegos y esa afición terminó en un trabajo.
Llevo más de 15 años publicando sobre tecnología y gadgets en Internet, especialmente en mundobytes.com
También soy experto en comunicación y marketing online y tengo conocimientos en desarrollo en WordPress.